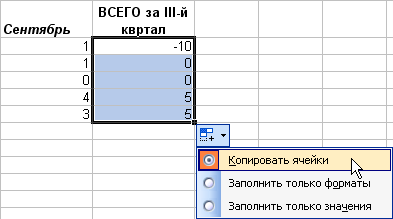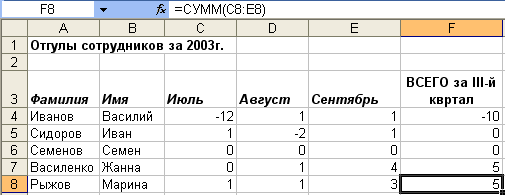|
Как вписать формулу
Многие рабочие таблицы содержат очень похожие формулы. Например, самый крайний столбец справа или нижняя строка в таблице часто содержат суммы столбцов сверху или строк слева. Хотя можно вводить все формулы раздельно, гораздо удобнее пользоваться маркером заполнения программы Excel, позволяющим создавать набор идентичных формул, различающихся лишь ссылками на ячейки. Когда заполняются строка или столбец, Excel соответствующим образом настраивает и ссылки на ячейки, причем, как правило, не ошибается.
Совет
Если формулы должны быть расположены в одном столбце или в одной строке, маркер заполнения, пожалуй, оказывается самым эффективным средством копирования. Но если нужно скопировать формулу, расположенную в произвольном месте рабочей таблицы, следует воспользоваться либо методом "перетащить и отпустить", либо командами Копировать и Вставить, описанными в главе 7. При этом Excel автоматически корректирует ссылки на ячейки.
- Из последовательности формул выберите ту, которая должна быть расположена в самом верху или слева. Смело пользуйтесь любыми кнопками быстрого ввода функций, с которыми успели познакомиться, например, кнопкой
 Автосумма. Автосумма.
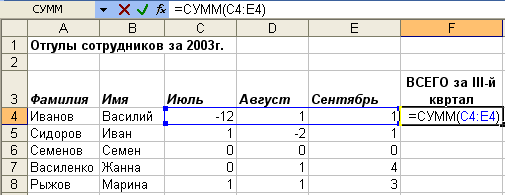
1.
- Или выберите ячейку, которая содержит формулу.
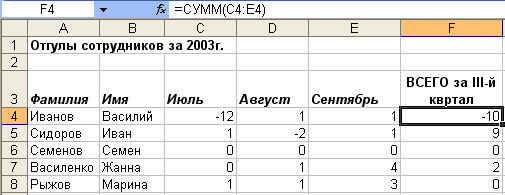
2.
Примечание
Если нужно применить несколько функций СУММ подряд, то можно несколько раз воспользоваться кнопкой  Автосумма (см. главу 2). Но если необходимо построить множество других функций (МАКС, МИН, СРЗНАЧ или СЧЕТ) или нужно создать одинаковые формулы (такие, как =В8*С8, =В9*С9 и т.п.), то маркер заполнения оказы-вается вне конкуренции. Автосумма (см. главу 2). Но если необходимо построить множество других функций (МАКС, МИН, СРЗНАЧ или СЧЕТ) или нужно создать одинаковые формулы (такие, как =В8*С8, =В9*С9 и т.п.), то маркер заполнения оказы-вается вне конкуренции.
- Установите указатель мыши на маркере заполнения в правом нижнем углу данной ячейки. Указатель мыши примет вид
 . .
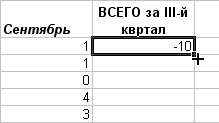
3.
- Чтобы выделить ячейки, в которые нужно будет вписать примерно одинаковые формулы, протащите указатель мыши вниз или вправо.
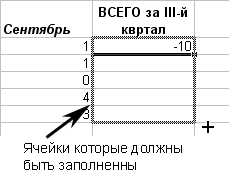
4.
Внимание!
После заполнения строки или столбца проверьте, правильно ли были перестроены ссылки. Excel пытается угадать, как изменить ссылки в каждом конкретном случае. Например, при заполнении ячеек вправо, в формуле увеличиваются буквенные обозначения столбцов, а при заполнении ячеек вниз —увеличиваются номера строк. Однако иногда возникает необходимость отменить автоматичес-кую настройку ссылок.
- Чтобы вписать формулы в ячейки, отпустите кнопку мыши.
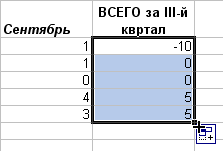
5.
- Щелкнув на кнопке
 можно выбрать способ заполнения ячеек. При выборе опции Копировать ячейки копируются и формулы и форматирование результата вычисления. Если выбрана опция Заполнить только форматы, копируется только форматирование ячеек. При выборе Заполнить только значения в новые ячейки копируются формулы, а результаты вычислений форматируются в соответствии с существующим форматированием этих ячеек. можно выбрать способ заполнения ячеек. При выборе опции Копировать ячейки копируются и формулы и форматирование результата вычисления. Если выбрана опция Заполнить только форматы, копируется только форматирование ячеек. При выборе Заполнить только значения в новые ячейки копируются формулы, а результаты вычислений форматируются в соответствии с существующим форматированием этих ячеек.
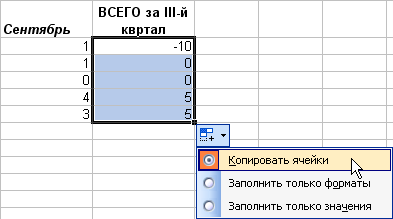
6.
- Теперь ячейки, через которые протащили указатель мыши, содержат результаты расчетов по формулам. Активизируйте любую из ячеек и взгляните на строку формул. Обратите внимание, что при вставке группы формул произошла автоматическая настройка ссылок на ячейки с учетом новых положений формул. Например, в ячейке F8 исходная формула =СУММ(С4:Е4) приняла вид =СУММ(С8:Е8).
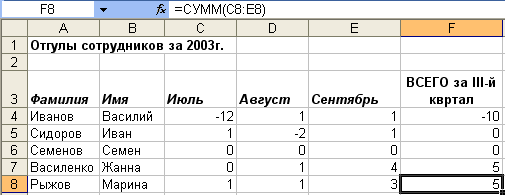
7.
|






 Автосумма.
Автосумма.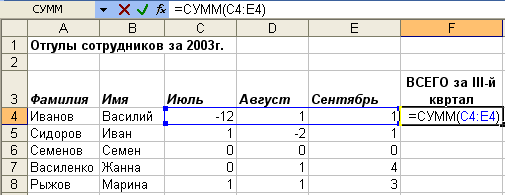
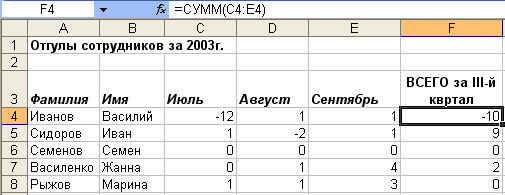
 Автосумма (см. главу 2). Но если необходимо построить множество других функций (МАКС, МИН, СРЗНАЧ или СЧЕТ) или нужно создать одинаковые формулы (такие, как =В8*С8, =В9*С9 и т.п.), то маркер заполнения оказы-вается вне конкуренции.
Автосумма (см. главу 2). Но если необходимо построить множество других функций (МАКС, МИН, СРЗНАЧ или СЧЕТ) или нужно создать одинаковые формулы (такие, как =В8*С8, =В9*С9 и т.п.), то маркер заполнения оказы-вается вне конкуренции. .
.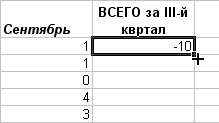
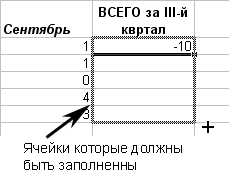
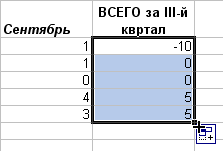
 можно выбрать способ заполнения ячеек. При выборе опции Копировать ячейки копируются и формулы и форматирование результата вычисления. Если выбрана опция Заполнить только форматы, копируется только форматирование ячеек. При выборе Заполнить только значения в новые ячейки копируются формулы, а результаты вычислений форматируются в соответствии с существующим форматированием этих ячеек.
можно выбрать способ заполнения ячеек. При выборе опции Копировать ячейки копируются и формулы и форматирование результата вычисления. Если выбрана опция Заполнить только форматы, копируется только форматирование ячеек. При выборе Заполнить только значения в новые ячейки копируются формулы, а результаты вычислений форматируются в соответствии с существующим форматированием этих ячеек.