|
Как пользоваться функциями Excel
В этом разделе представлены описания четырех важнейших функций Excel: МАКС, МИН, СРНАЧ и СЧЕТ. Помните, что функция — это встроенная в программу формула. Например, функция СУММ позволяет суммировать содержимое нескольких ячеек без построения длинной формулы суммирования содержимого одной ячейки с содержимым следующей ячейки и т.д. Но не все функции Excel придуманы лишь для удобства, как функция СУММ. Некоторые функции Excel выполняют действия, которые не являются простым повторением обычных формул. Например, функция МАКС выводит на экран наибольшее (максимальное) значение из набора заданных величин. Никакая формула такого действия не выполняет.
Примечание
Имена функций можно вводить прописными, строчными буквами или используя и те и другие. Excel автоматически преобразует их в строчные символы.
- Активизируйте ячейку, в которую нужно вывести результаты вычисления функции.
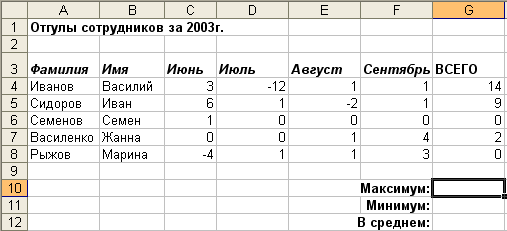
1.
- Для получения наибольшего числа из заданного диапазона введите функцию —МАКС(диапазон). Диапазон является аргументом функции — т.е. теми величинами, которые будут ею обрабатываться. В качестве аргумента может выступать отдельная ячейка, диапазон ячеек или несколько ячеек, разделенных запятыми. В данном примере задан диапазон ячеек G4:G8. В него включено суммарное количество неиспользованных дней отпуска для всех работников данного предприятия.
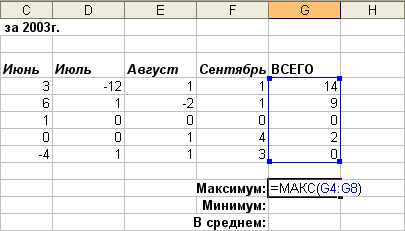
2.
- Если нужно получить наименьшее число из заданного диапазона, воспользуйтесь функцией =МИН(диапазон).
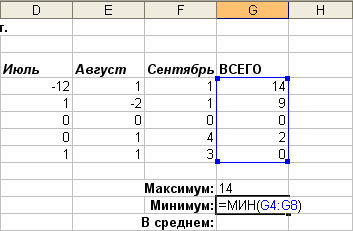
3.
Совет
Для того, чтобы включить в некоторую функцию не соприкасающиеся или изолированные ячейки, отделяйте диапазоны ячеек или ссылки на них точками с запятыми, как, например, в выражении =MAKC(C4;E4;D8;G4;C8;C6).
- Чтобы вычислить среднее арифметическое значений ячеек в некотором диапазоне, введите функцию =СРЗНАЧ (диапазон). Функция СРЗНАЧ складывает числа, расположенные в пределах диапазона, и делит результат на количество складываемых величин.
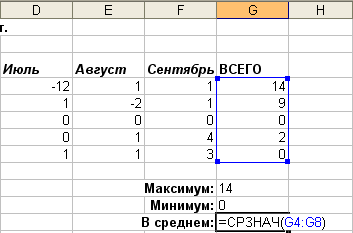
4.
- Если работников на предприятии много и нужно выяснить, каково их количество, можно воспользоваться функцией СЧЕТ, как описано ниже. Эта функция "учитывает" каждый столбец или каждую строку, в которых имеются числа, так как в ее обязанности входит подсчет количества ячеек, содержащих числовые данные, в заданном диапазоне.
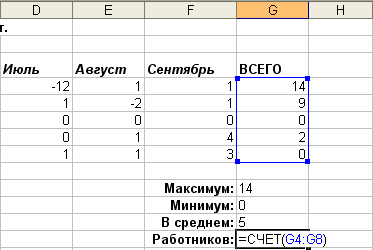
5.
- Распространенными ошибками являются пропуск имени функции, и отсутствие знака равенства и/или открывающей круглой скобки. (Если вы забыли поставить закрывающую круглую скобку, Excel обычно ставит ее самостоятельно). Если Excel сообщает, что допущена ошибка или выводит на экран заведомо неверный результат, проверьте, не допустили ли вы одну из упомянутых ошибок. После этого внесите в функцию необходимые исправления, воспользовавшись методикой, описанной в главе 4.
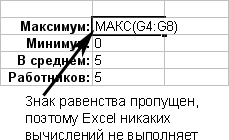
6.
Совет
Можно также вводить функции с помощью кнопки  Вставка функции, расположенной в строке формул. В результате откроется диалоговое окно Мастер функций, где можно построить сложную функцию и сэкономить много времени, не вводя символы с клавиатуры. Другой способ заключается в использовании раскрывающегося списка функций, который появляется в левой части строки формул после ввода знака равенства. Он выводится на экран после щелчка на пиктограмме Вставка функции, расположенной в строке формул. В результате откроется диалоговое окно Мастер функций, где можно построить сложную функцию и сэкономить много времени, не вводя символы с клавиатуры. Другой способ заключается в использовании раскрывающегося списка функций, который появляется в левой части строки формул после ввода знака равенства. Он выводится на экран после щелчка на пиктограмме  . Однако при вводе коротких и простых функций порой бывает удобнее все же их набрать, а затем щелкнуть и протащить указатель мыши по нужным ячейкам. . Однако при вводе коротких и простых функций порой бывает удобнее все же их набрать, а затем щелкнуть и протащить указатель мыши по нужным ячейкам.
Примечание
Удобный способ освоения многих других функций Excel состоит в том, что вначале на экран выводится диалоговое окно Мастер функций, а затем для получения справки по конкретной функции используется Помощник по Office. Справочная система Excel под-робно рассматривается в главе 6.
|




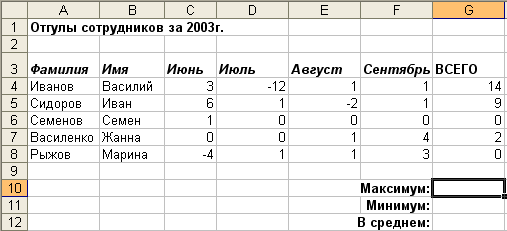
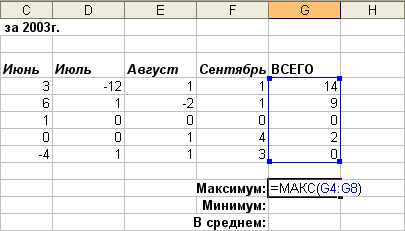
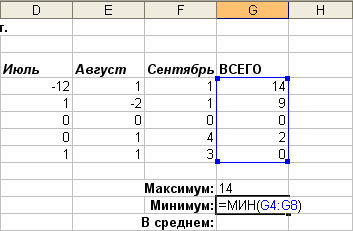
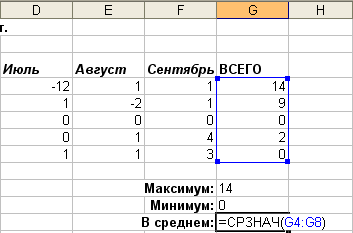
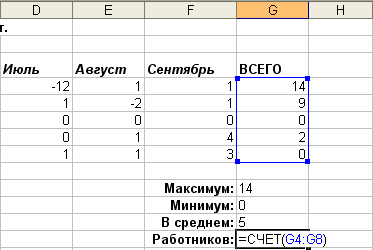
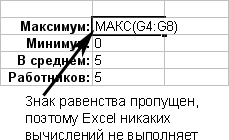
 Вставка функции, расположенной в строке формул. В результате откроется диалоговое окно Мастер функций, где можно построить сложную функцию и сэкономить много времени, не вводя символы с клавиатуры. Другой способ заключается в использовании раскрывающегося списка функций, который появляется в левой части строки формул после ввода знака равенства. Он выводится на экран после щелчка на пиктограмме
Вставка функции, расположенной в строке формул. В результате откроется диалоговое окно Мастер функций, где можно построить сложную функцию и сэкономить много времени, не вводя символы с клавиатуры. Другой способ заключается в использовании раскрывающегося списка функций, который появляется в левой части строки формул после ввода знака равенства. Он выводится на экран после щелчка на пиктограмме  . Однако при вводе коротких и простых функций порой бывает удобнее все же их набрать, а затем щелкнуть и протащить указатель мыши по нужным ячейкам.
. Однако при вводе коротких и простых функций порой бывает удобнее все же их набрать, а затем щелкнуть и протащить указатель мыши по нужным ячейкам.