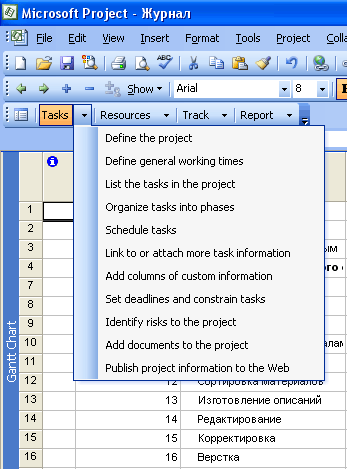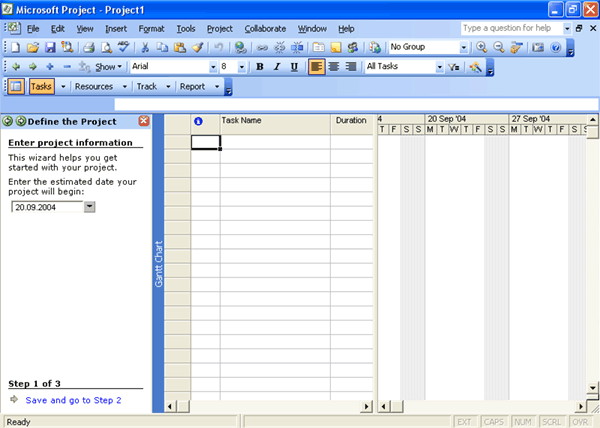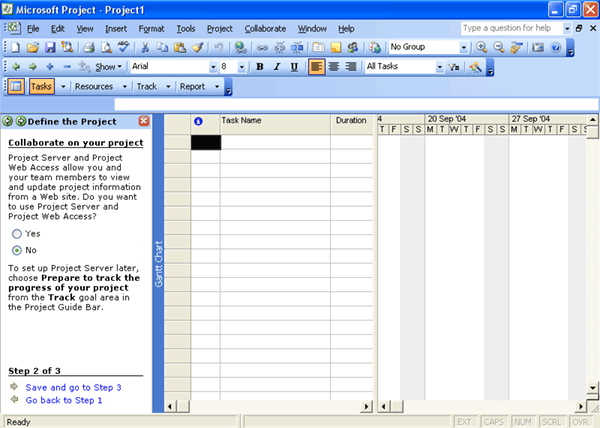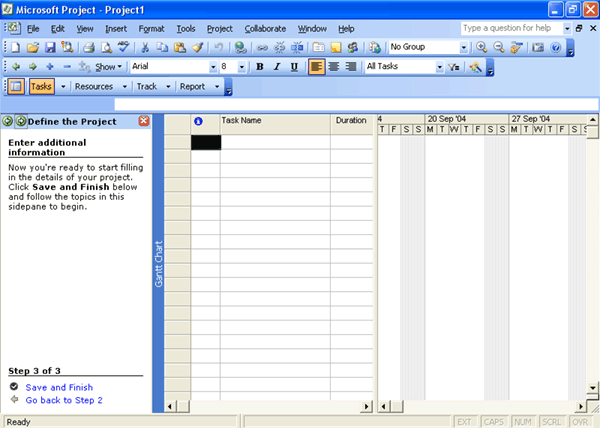|
 |
|
Консультант Давно прошли времена, когда при работе с компьютером нужно было помнить сотни инструкций или обращаться к объемным справочникам. Практически все современные приложения помимо удобного и приятного для глаз интерфейса оборудованы мощной системой помощи, которая нередко она зависит от контекста. В этом случае компьютерная программа отображает информацию, которая должна помочь пользователю в данный момент. Помимо помощи в современных программах есть всевозможные мастера (специальные приложения), которые ведут пользователей, как лоцманы, позволяя выполнять сложные действия даже начинающим. Одним из таких лоцманов является консультант. Он представляет собой нечто среднее между мастером и системой помощи. С одной стороны, консультант является системой помощи, так как на его панели размещены ссылки, сгруппированные по предназначению. С другой стороны, консультант является мастером (комплексом из десятка мастеров). При щелчке на какой-либо ссылке в консультанте запускается соответствующий мастер, помогающий выполнить нужные действия. Консультант рекомендуется применить начинающим пользователям, чтобы составить свой первый проект. Удобство заключается в том, что не нужно держать в уме многочисленные действия и порядок их выполнения, а пользоваться подсказками ничего не забывающего компьютера. При первом запуске Microsoft Project консультант по умолчанию включен. Его можно отключить, сняв флажок в пункте меню View > Toolbar > Project Guide (Вид > Панели инструментов > Консультант). Панель инструментов Project Guide (Консультант) расположена в верхней части окна проекта (рис. 6.1). Убрать панель консультанта с экрана можно не только через меню View (Вид), но и нажав кнопку Show/Hide Project Guide (Показать/Скрыть консультант), которая расположена на панели инструментов Project Guide (Консультант). Включить консультант можно также с помощью пункта меню Tools > Options (Сервис * Параметры). На вкладке Interface (Интерфейс) открывшегося окна следует установить флажок Display Project Guide (Открывать консультант) или же снять, если не нужно, чтобы панель консультанта появлялась на экране. Чтобы включить список подсказок консультанта, следует нажать одну из кнопок, расположенных на панели инструментов Project Guide (Консультант): Tasks (Задачи), Resources (Ресурсы), Track (Отслеживание) или Report (Отчет).
Работу с консультантом рассмотрим на примере мастера Define the Project (Определение проекта) (рис. 6.2), который находится в списке Tasks (Задачи) панели инструментов Project Guide (Консультант). В верхней части области мастера отображаются руководства к действию, примечания и комментарии, здесь же пользователь вводит необходимые для мастера сведения. В нижней части показано количество шагов и порядковый номер выполняемого шага, например Step I of 3 (Шаг 1 из 3). При создании нового проекта следует указать предполагаемую дату начала. После указания даты можно переходить к следующему шагу работы мастера. Для этого нужно щелкнуть на надписи Save and go to Step 2 (Сохранить и перейти к шагу 2). На втором шаге консультант спрашивает, планируется ли совместная работа над проектом (рис. 6.3). Ответ на этот вопрос дается установкой переключателя в положение Yes (Да) или No (Нет). Затем можно перейти к следующему шагу, щелкнув на надписи Save and go to Step 3 (Сохранить и перейти к шагу 3), или вернуться к предыдущему шагу, выбрав ссылку Go back to Step 1 (Вернуться к шагу 1).
На третьем шаге консультант предлагает сохранить проект (рис. 6.4). При щелчке на надписи Save and Finish (Сохранить и закончить работу) в нижней части экрана мастер Define the Project (Определение проекта) сохраняет проект и завершает работу. По умолчанию сохранение производится в папку Мои документы. Если требуется сохранить данные в другое место, то следует выбрать в меню File > Save As (Файл > Сохранить как) и в появившемся окне определить, куда следует сохранить проект.
После завершения работы мастера Define the Project (Определение проекта) на панели консультанта появится список мастеров той же группы. Можно будет выбрать другое действие, например Define general working times (Определение рабочего времени проекта). Для удобства работы с консультантом можно отвести ему большую площадь на экране, передвинув границу между консультантом и используемым представлением проекта. Для этого следует поместить указатель мыши на границу так, чтобы он превратился в черную двустороннюю стрелку, затем нажать левую кнопку и двигать мышь, уменьшая или увеличивая размер панели консультанта. Чтобы закрыть список мастеров консультанта, нужно нажать кнопку в виде крестика в верхнем правом углу списка. |
 |
 |