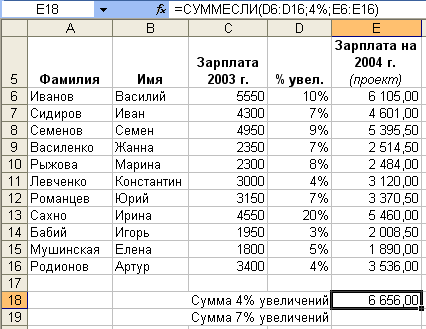|
Как производить суммирование с условием
В главе 2 вы ознакомились с несколькими способами суммирования чисел. Во всех случаях — независимо от того, используется ли формула или кнопка автоматического суммирования, — для ускорения процесса вычислений нужно воспользоваться функцией СУММ программы Excel. Эта функция производит сложение всех величин в заданных ячейках. Если же нужно сложить числа, удовлетворяющие определенным критериям, необходимо воспользоваться функцией СУММЕСЛИ, о которой и пойдет здесь речь.
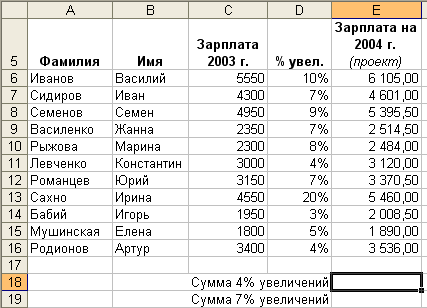
1.
- Щелкните на ячейке, в которую будет занесен результат сложения, а затем — на кнопке
 Вставка функции на панели инструментов. Вставка функции на панели инструментов.
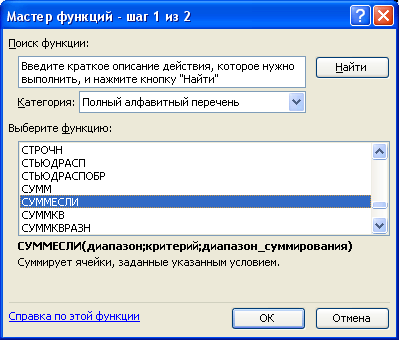
2.
- Если в окне Функция появится функция СУММЕСЛИ, щелкните на ней. В противном случае, в списке Категория выберите строку Математические, после чего найдите функцию СУММЕСЛИ.
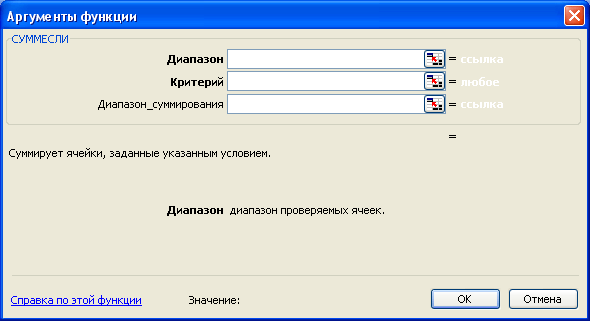
3.
- Щелкните на кнопке ОК. В появившемся диалоговом окне нужно указать, какие ячейки подвергнуть анализу на предмет выполнения заданного условия (поле Диапазон), какие критерии применить к содержимому просматриваемых ячеек (поле Условие), атакже содержимое какой группы ячеек будет просуммировано при выполнении условия (поле Диапазон суммирования).
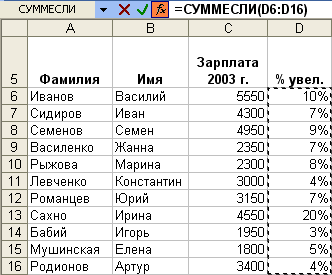
4.
- Щелкните на кнопке сворачивания диалогового окна
 справа в поле Диапазон. Протащите указатель мыши по группе ячеек, содержимое которых нужно проанализировать. Здесь выделены ячейки, где отражена прибавка к зарплате (в %); из этих величин будут отобраны выплаты, которые нужно сложить для определения планируемой на 2004 г. зарплаты. Затем нажмите клавишу Enter или снова щелкните на кнопке справа в поле Диапазон. Протащите указатель мыши по группе ячеек, содержимое которых нужно проанализировать. Здесь выделены ячейки, где отражена прибавка к зарплате (в %); из этих величин будут отобраны выплаты, которые нужно сложить для определения планируемой на 2004 г. зарплаты. Затем нажмите клавишу Enter или снова щелкните на кнопке  . .
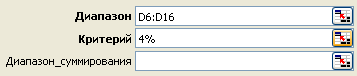
5.
- Введите критерий в поле Условие. В данном случае 4% означают, что Excel примет во внимание только выплаты, которые планируется увеличить на 4%.
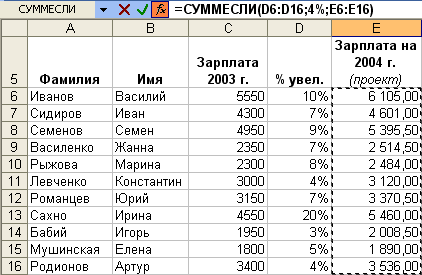
6.
Примечание
Если в текстовом окне Диапазон_суммиро-вания диапазон ячеек не задан, то Excel считает, что нужно сложить содержимое ячеек, указанных в поле Диапазон.
- Щелкните на кнопке
 справа поля Диапазон_суммирования. Протащите указатель мыши по группе ячеек, содержимое которых необходимо сложить. В нашем примере выделены ячейки, куда включены планируемые на 2004 г. выплаты; из этих величин будут просуммированы только соответствующие планируемой 4%-й прибавке. Нажмите клавишу Enter или снова щелкните на кнопке справа поля Диапазон_суммирования. Протащите указатель мыши по группе ячеек, содержимое которых необходимо сложить. В нашем примере выделены ячейки, куда включены планируемые на 2004 г. выплаты; из этих величин будут просуммированы только соответствующие планируемой 4%-й прибавке. Нажмите клавишу Enter или снова щелкните на кнопке  . .
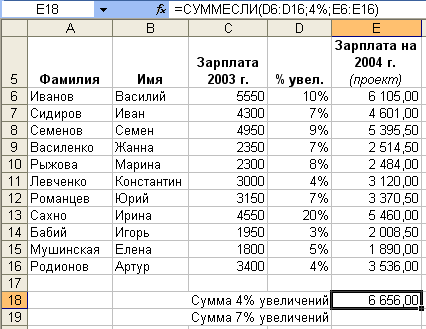
7.
- Щелкните на кнопке ОК. Диалоговое окно закроется, и вы увидите результаты суммирования — т.е. сумму выплат, в которых предусмотрена 4%-я прибавка. Теперь можно без труда построить другую функцию СУММЕСЛИ, которая произведет сложение планируемых выплат при 7%-й прибавке. Для этого просто повторите пп. 1—7, задав в текстовом окне Условие величину 7%.
|






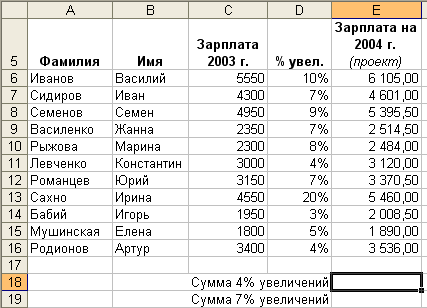
 Вставка функции на панели инструментов.
Вставка функции на панели инструментов.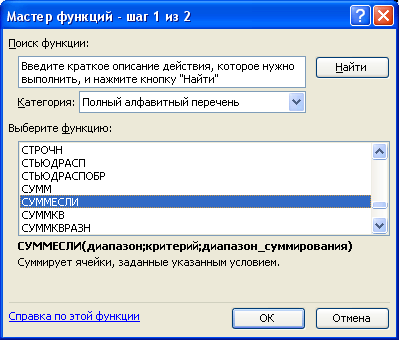
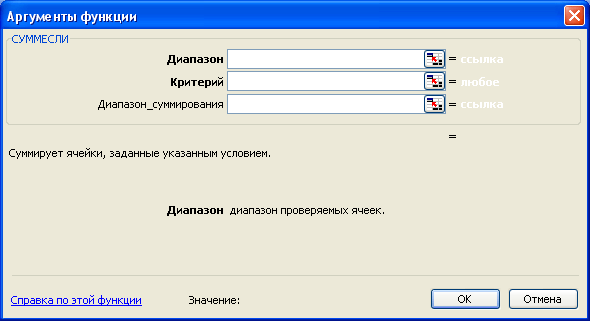
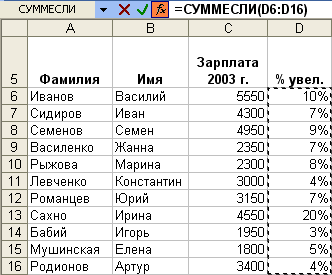
 справа в поле Диапазон. Протащите указатель мыши по группе ячеек, содержимое которых нужно проанализировать. Здесь выделены ячейки, где отражена прибавка к зарплате (в %); из этих величин будут отобраны выплаты, которые нужно сложить для определения планируемой на 2004 г. зарплаты. Затем нажмите клавишу Enter или снова щелкните на кнопке
справа в поле Диапазон. Протащите указатель мыши по группе ячеек, содержимое которых нужно проанализировать. Здесь выделены ячейки, где отражена прибавка к зарплате (в %); из этих величин будут отобраны выплаты, которые нужно сложить для определения планируемой на 2004 г. зарплаты. Затем нажмите клавишу Enter или снова щелкните на кнопке  .
.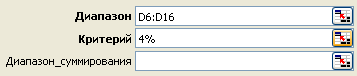
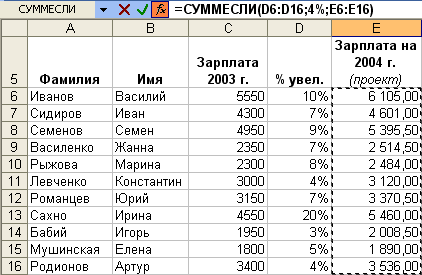
 справа поля Диапазон_суммирования. Протащите указатель мыши по группе ячеек, содержимое которых необходимо сложить. В нашем примере выделены ячейки, куда включены планируемые на 2004 г. выплаты; из этих величин будут просуммированы только соответствующие планируемой 4%-й прибавке. Нажмите клавишу Enter или снова щелкните на кнопке
справа поля Диапазон_суммирования. Протащите указатель мыши по группе ячеек, содержимое которых необходимо сложить. В нашем примере выделены ячейки, куда включены планируемые на 2004 г. выплаты; из этих величин будут просуммированы только соответствующие планируемой 4%-й прибавке. Нажмите клавишу Enter или снова щелкните на кнопке  .
.