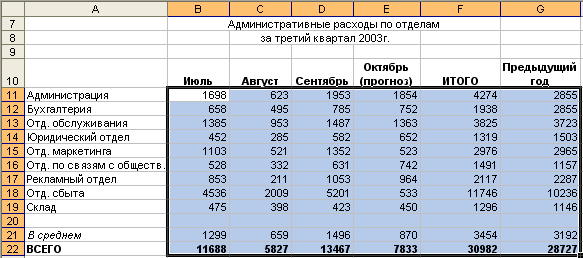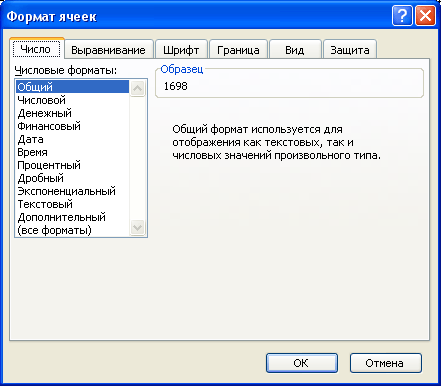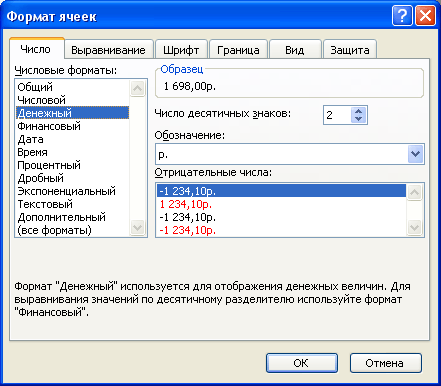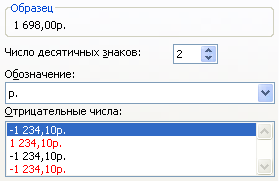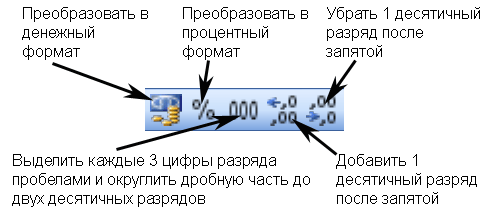|
 |
 |
|
Как форматировать числа Excel обладает широким ассортиментом форматов чисел, они позволяют снабдить числовые данные знаком доллара, запятыми, разделяющими каждые три разряда, обозначением процентов и т.п. Как и параметры шрифтов, числовые форматы распространяются на всю ячейку, а не только на отдельные части ее содержимого. При активизации ячейки в строке формул выводится число в полном (не округленном) виде, вся функция или другая формула расчета содержимого ячейки, причем в расчетах используется полное представление числа даже в том случае, если оно выводится на экран в усеченном или округленном виде. Совет Форматирование чисел часто приводит к тому, что они не помещаются в выделенных для них ячейках. Если, выполнив числовое форматирование, вы введете числовые данные, а вместо них в ячейке появится 3 символа фунта стерлингов (###), расширьте соответствующие столбцы (как описано в главе 7). После этого в таких ячейках снова появятся числа.
Совет Чтобы отменить форматирование чисел, выделите ячейки, в которых это нужно сделать, войдите во вкладку Число диалогового окна Формат ячеек ив списке Числовые форма-ты выберите формат Общий.
Совет Если в ячейку, для которой формат чисел не за -дан, ввести число с запятыми, отделяющими каждые 3 значащие цифры, Excel автоматически установит форматЧисловой для всего содержимого данной ячейки. Точно так же, если ввести сумму в долларах или число в процентах, Excel автоматически установит для данной ятейки формат Денежный или Процентный
Примечание В формате Процентный число умножается на 100 и к нему добавляется знак %. Вместе с тем, если к ячейке применен числовой формат Процентный, то Excel проявляет достаточную сообразительность, чтобы правильно воспринять разнообразие стилей при вводе данных. Например, если нужно ввести 35%, то, независимо от того, будут ли эти проценты введены в форме сотых долей от единицы .35 или в форме числа без знака процентов 35, Excel воспримет каждую из этих записей как 35%.
|
 |
 |
 |