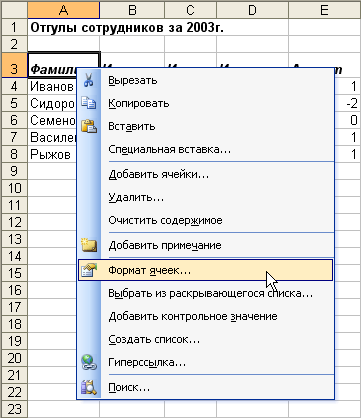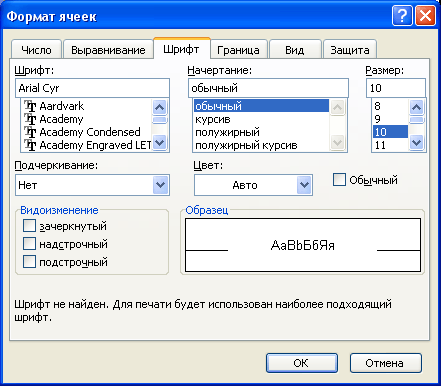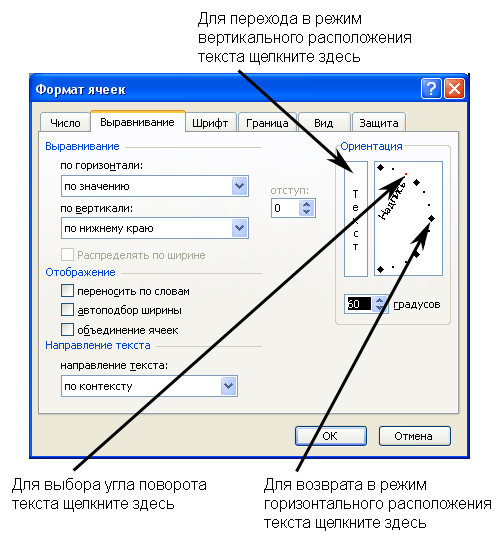|
Как изменять параметры шрифтов
Excel позволяет менять несколько стандартных параметров готовых шрифтов, таких, как собственно шрифт, начертание (полужирный и курсив) и размер шрифта (кегль). Можно также воспользоваться рядом специальных преобразований текста — от самых простых до самых затейливых. При использовании подобного способа форматирования в действительности преобразуются сами ячейки. Все, что совершается над содержимым конкретной ячейки, — будь то преобразование текстовой информации, числовых данных или специальных символов, — связано с процессом форматирования. Если изменить содержимое отформатированной ячейки, то любые режимы форматирования, установленные для нее, распространятся и на новые данные.
Внимание!
Режимы форматирования распространяются на саму ячейку и все, что будет в нее записано, а не только на те данные, которые содержались в ячейке на момент форматирования. Поэтому при необходимости можно отформатировать пустые ячейки. Если в такую ячейку будут введены данные, новое содержимое представляется в формате, установленном для данной ячейки.
- Перед форматированием активизируйте нужную ячейку или выделите группу ячеек, к которым собираетесь применить одинаковые режимы форматирования.
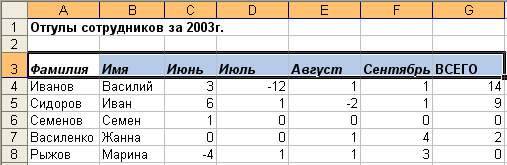
1.
- Чтобы установить для выбранных ячеек новый шрифт, в списке шрифтов сначала щелкните на кнопке с направленной вниз стрелкой, а затем в раскрывшемся списке — на строке с нужным шрифтом. Один и тот же шрифт может выглядеть по-разному в зависимости от принтера и версии Windows. Всякий раз при изменении типа шрифта в выделенных ячейках название нового шрифта выводится на экран в соответствующем окне на панели инструментов.
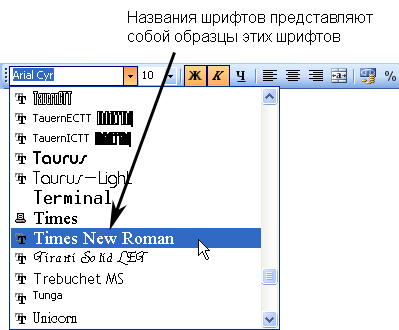
2.
- Чтобы изменить размер шрифта, в списке
 Размер щелкните на изображении кнопки с направленной вниз стрелкой, из раскрывшемся списке выберите нужный размер. Выбранный новый размер шрифта будет показан в списке размеров шрифтов. Размер щелкните на изображении кнопки с направленной вниз стрелкой, из раскрывшемся списке выберите нужный размер. Выбранный новый размер шрифта будет показан в списке размеров шрифтов.
Примечание
Многие кнопки на панели инструментов Форматирование выполняют роль "выключателей": они либо включены, либо выключены. Когда они включены, то выделены рамкой и голубым цветом. Если кнопка на панели инструментов нажата и выделена какая-нибудь ячейка, можно отменить форматирование этой ячейки, щелкнув на кнопке панели инструментов и переведя ее таким образом в "выключенное" состояние.
- Чтобы изменить начертание данных в выбранных ячейках, на панели инструментов щелкните, соответственно, на кнопке
 Полужирный, Полужирный,  Курсив или Курсив или  Подчеркнутый. Во включенном положении эти кнопки выглядят "нажатыми". Можно использовать комбинированное начертание по своему выбору. Например, можно сделать текст полужирным с подчеркиванием, щелкнув на кнопках Подчеркнутый. Во включенном положении эти кнопки выглядят "нажатыми". Можно использовать комбинированное начертание по своему выбору. Например, можно сделать текст полужирным с подчеркиванием, щелкнув на кнопках  Полужирный и Полужирный и  Курсив. Курсив.
- Если в выделенных ячейках нужно изменить сразу несколько параметров шрифта или представить данные каким-нибудь особым образом, начните настройку параметров с команды Ячейки из меню Формат. Кроме того, режим форматирования ячеек Формат ячеек можно включить, щелкнув правой кнопкой мыши на любой выбранной ячейке и выбрав соответствующую команду из появившегося контекстного меню.
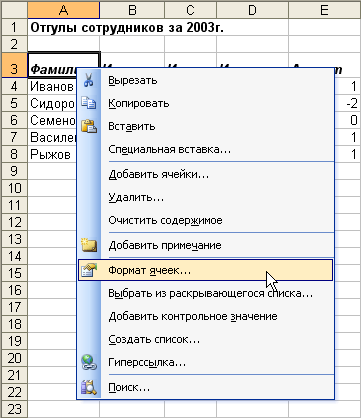
5.
- Появится диалоговое окно Формат ячеек. При необходимости щелкните на вкладке Шрифт, чтобы поместить ее на передний план. В этой вкладке, точно так же, как и с помощью панели инструментов, можно изменять шрифт, его размер и начертание. Кроме того, можно выбрать различные варианты подчеркивания и цвета, а также вывод зачеркнутого текста, верхних или нижних индексов. Если вы предпочитаете
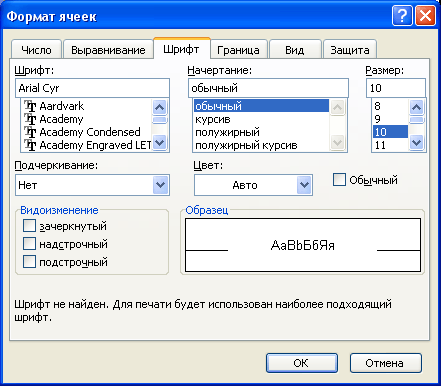
6.
- Изменить некоторые параметры шрифтов можно также в диалоговом окне Формат ячеек. В частности, расположение текста можно изменить, либо введя угол поворота текста в поле ввода градусов, либо щелкнув на отметке с нужным значением угла в окне просмотра справа. Слово Надпись повернется на заданный угол. Вернуться к обычному горизонтальному расположению текста можно, щелкнув на отметке 0°.
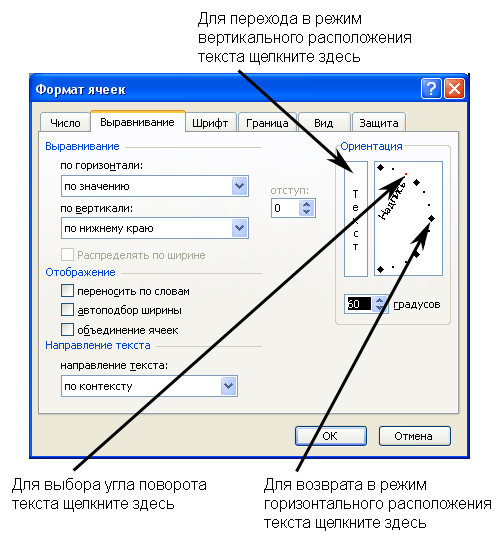
7.
- Если все готово для ввода изменений, заданных в диалоговом окне Формат ячеек, щелкните ОК.
|




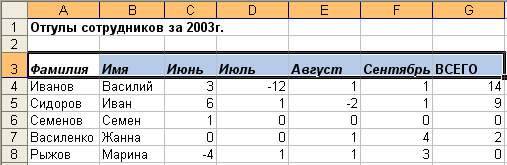
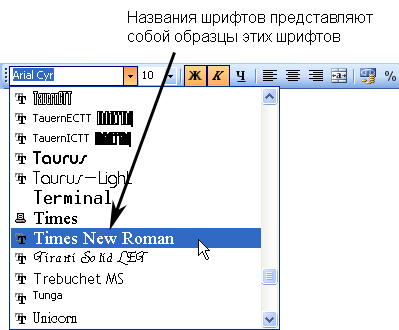
 Размер щелкните на изображении кнопки с направленной вниз стрелкой, из раскрывшемся списке выберите нужный размер. Выбранный новый размер шрифта будет показан в списке размеров шрифтов.
Размер щелкните на изображении кнопки с направленной вниз стрелкой, из раскрывшемся списке выберите нужный размер. Выбранный новый размер шрифта будет показан в списке размеров шрифтов. Полужирный,
Полужирный,  Курсив или
Курсив или  Подчеркнутый. Во включенном положении эти кнопки выглядят "нажатыми". Можно использовать комбинированное начертание по своему выбору. Например, можно сделать текст полужирным с подчеркиванием, щелкнув на кнопках
Подчеркнутый. Во включенном положении эти кнопки выглядят "нажатыми". Можно использовать комбинированное начертание по своему выбору. Например, можно сделать текст полужирным с подчеркиванием, щелкнув на кнопках  Полужирный и
Полужирный и  Курсив.
Курсив.