Microsoft Visio 2003 - деловая графика
"Microsoft Visio - это средство построения чертежей, схем, графиков и диаграмм для специалистов широкого спектра: ученых, техников, бизнесменов, школьников и домохозяек. В программу заложен большой набор наиболее типовых шаблонов, которые позволяют наглядно проиллюстрировать технические и коммерческие процессы, организационные структуры и др. с указанием взаимосвязей между ними. При этом пользователь может применять как ручные, так и автоматические методы рисования по некоторым исходным данным (например, табличному описанию штата сотрудников организации).
При этом все инструменты программы полностью «прозрачны» и позволяют составить полноценный чертеж или график привычным методом drag and drop. Элементы графического интерфейса схожи с теми, на которых построены все приложения MS Office.
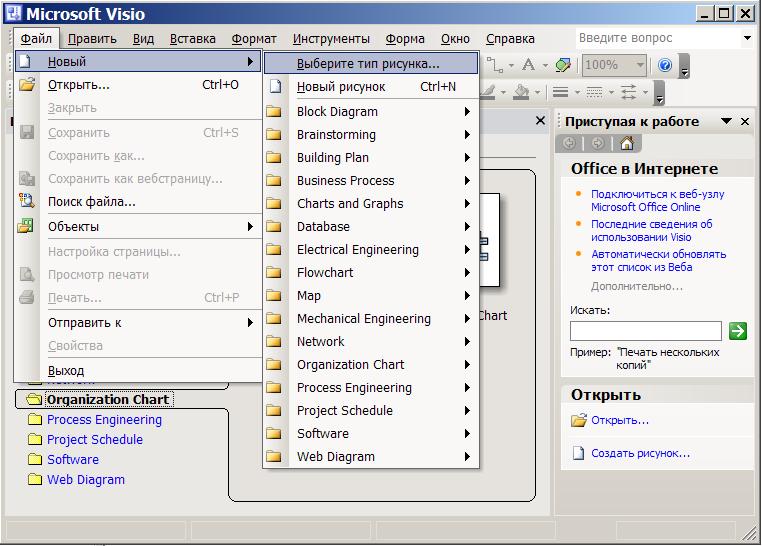
В MS Visio 2003 введено понятие «категория», которое объединяет наборы подходящих друг другу по смыслу объектов. В случае планировки офиса в соответствующую категорию войдут элементы, изображающие стулья и столы, оргтехнику, электропроводку или стены помещений.
Самый простой тип документов — блок-схемы универсального назначения. При желании с их помощью легко получить сколь угодно сложную иерархическую структуру — от карты следования финансовых потоков до инструкции по пользованию домашним огнетушителем. Блок-схемы создаются из условных элементов — различных квадратиков, многоугольников и объединяющих их стрелок.
Чуть больше творчества надо для построения схемы здания на основе шаблона Map, который предназначен для планирования офисов, но с таким же успехом применим для проектировки внутреннего убранства квартиры или дачи.
В архитектурной категории программы мы видим 14 принципиальных заготовок набора фигур и некоторое количество шаблонов, которые соответствуют категориям фигур.
Интересна категория фигур для создания документов с организационными диаграммами. Эти фигуры позволяют отобразить сколь угодно сложное штатное расписание компании со всеми отделами, вертикальными и горизонтальными связями, и если потребуется, то и с детальной расшифровкой того или иного подразделения. Интересно, что эта категория включает в строку меню и панель инструментов специальный набор команд, а в окне образцов шаблон «Мастера», позволяющего импортировать данные для диаграммы из внешнего файла или даже базы данных!
Создание организационной диаграммы
Организационная диаграмма — это схема иерархии отчетности, которая обычно используется для отображения отношений между сотрудниками, должностями и группами.
Организационные диаграммы могут быть как простыми схемами, как показано на следующем примере, так и большими и сложными на основе сведений из внешнего источника данных. Фигуры организационной диаграммы могут отображать основные сведения, например, имя и должность, или подробные сведения, например, отдел и учетный отдел. К фигурам организационной диаграммы можно даже добавлять рисунки.

Однако для изучения основ выберем шаблон с образцом обычной организационной диаграммы.
 Этот метод лучше всего подходит для
создания небольшой организационной диаграммы с полями сведений по умолчанию.
Поля по умолчанию следующие:
Этот метод лучше всего подходит для
создания небольшой организационной диаграммы с полями сведений по умолчанию.
Поля по умолчанию следующие:
Отдел;
Телефон;
Имя;
Должность;
Электронная почта.
В окне категорий шаблонов выберите папку Organization Chart, а затем в окне образцов щёлкните по пиктограмме Organization Chart - Организационная диаграмма.
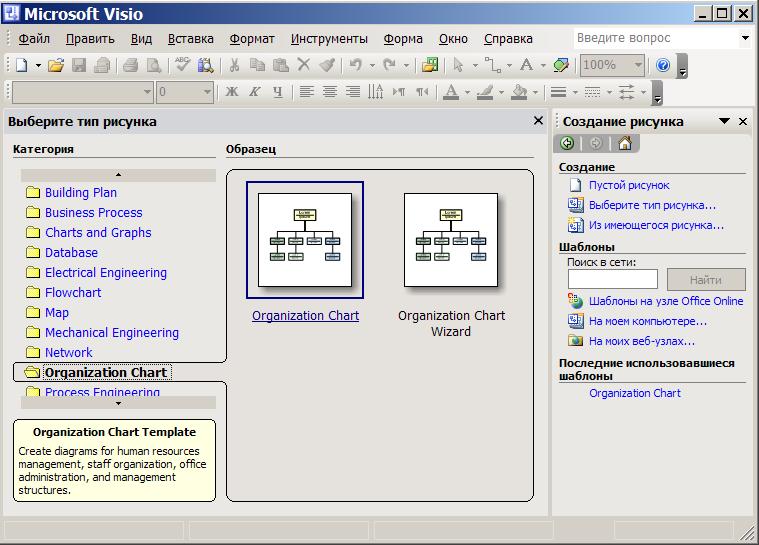
После выбора шаблона будущего графического документа появляется окно для монтажа и набор фигур слева.
В Visio используются четырьмя типа файлов.
Stencil, *.VSS (трафарет) - проблемно-ориентированный набор графических элементов (masters), фигур из которых строятся все графические изображения. В состав входят около пятидесяти готовых фигур Stencil-файлов, а кроме того пользователь может создавать собственные наборы.
Для формирования изображений пользователь загружает один или несколько трафаретов (Stencils) с фигурами, которые располагаются в соответствующем окне в виде вкладок. В примере используются три набора графических элементов - форм, трафаретов (терминология пока не устоялась).
Master (master shape) - фигура, отдельный элемент изображения. При перетаскивании фигуры, master из окна Stencils в окно рисования создается его экземпляр, который называется shape (очертание, фигура). Master, фигура кроме графического изображения имеет целый набор свойств (графическое оформление, текст, иконка, гиперссылки и пр.). Пользователь может редактировать существующие master-компоненты или создавать новые.
Drawing, *.VSD (рисунок, чертёж) - файл с рисунком (связанный набор графических элементов с соответствующими стилями и свойствами), для создания которого мы и применяем Visio. При сохранении VSD-файла можно (по умолчанию) записать в него информацию Workspace. Если Workspace не сохраняется, то при загрузке файла появится только окно Drawing.
Template, *.VST (шаблон) - фактически это тот же Drawing-файл, но его содержимое используется только для создания нового файла.
Из набора фигур шаблона организационной диаграммы в окне Формы (Фигуры) перетащите фигуру корневого уровня для организации на страницу.
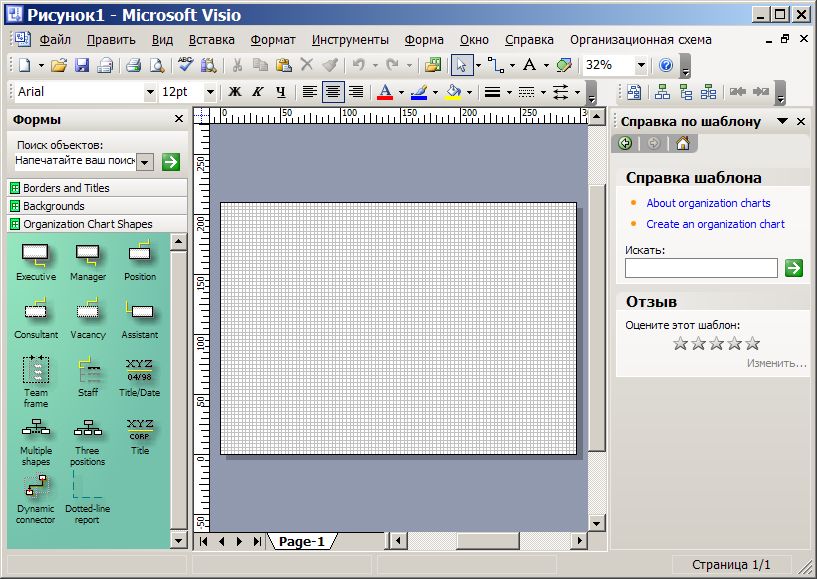
После переноса фигуры Executive в окно монтажа всплывает окно с подсказкой, что для подключения следующих фигур надо кинуть последующую фигуру поверх предыдущий и так далее. Окно следовало бы назвать "Подключение фигур", но перевод программы сделан любителями и содержит небольшую путаницу в терминах. Это не мешает интуитивно создавать схемы.
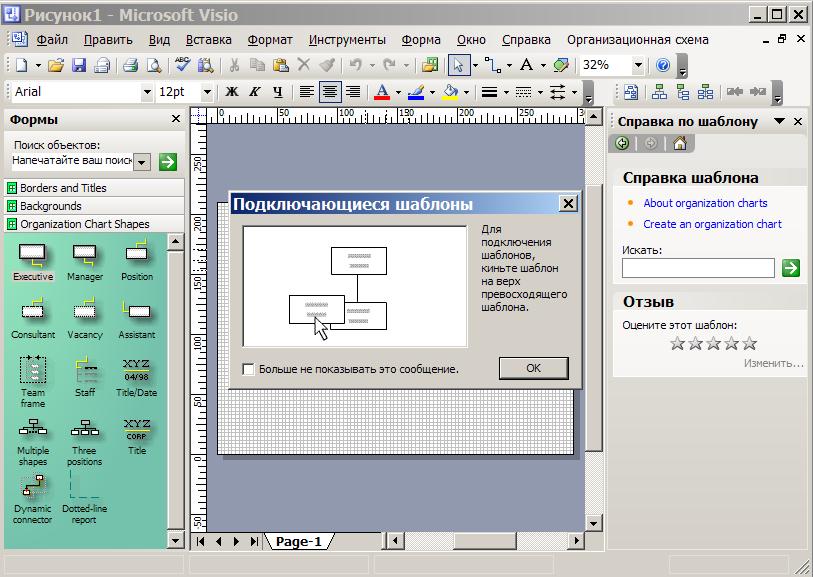
Выделив фигуру, введите имя и должность для фигуры.
Из набора элементов Фигуры организационной диаграммы в окне Фигуры перетащите фигуру для первого подчиненного лица на фигуру руководителя. При этом создается автоматическая связь между двумя фигурами в иерархии.
Совет. Для создания связей необходимо поместить фигуру подчиненного в центр фигуры руководителя.
Для завершения создания организационной диаграммы продолжите перетаскивание фигур подчиненных в фигуры руководителей и ввод для них имен и должностей.
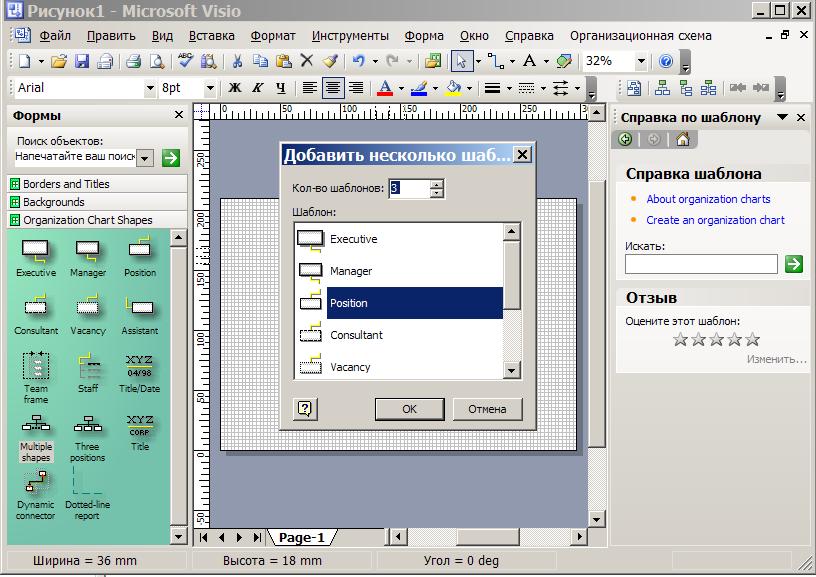
Можно сразу добавлять несколько фигур.
Для выбора расположения каждой структуры отчетности можно воспользоваться командой Упорядочить подчиненных. Например, вверху можно разместить фигуру президента компании, под ней горизонтально — фигуры руководителей, а под ними вертикально — фигуры подчиненных, как показано на следующем рисунке.
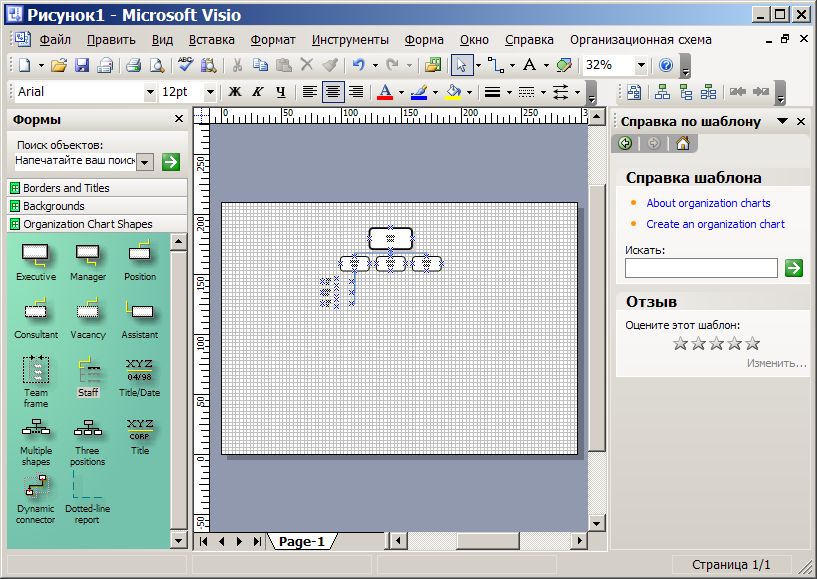
После добавления фигур соответствующими командами меню и других инструментальных панелей можно выровнять выделенные фигуры и разместить их в выбранном порядке.
Изменение расположения фигур
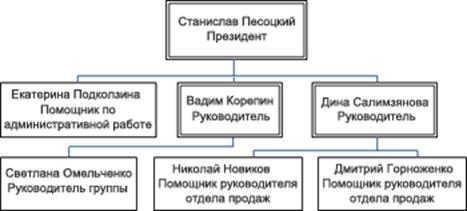
1.Откройте организационную диаграмму с фигурами, которые требуется разместить.
2.Щелкните фигуру руководителя, а затем на панели инструментов Организационная диаграмма нажмите одну из кнопок размещения.
Совет. Для открытия панели управления щелкните правой кнопкой мыши любую открытую панель, а затем в контекстном меню выберите команду Организационная диаграмма.
3.Выберите один из параметров выравнивания.
Подчиненные фигуры под выбранной фигурой будут размещены в соответствии с заданным параметром.
Отображение или скрытие подчиненных фигур
1.Среди фигур, которые требуется отобразить или скрыть, щелкните фигуру руководителя.
2.В меню Организация выберите команду Скрыть подчиненных или Показать подчиненных.
Все подчиненные фигуры и все фигуры под ними будут отображены или скрыты.
Изменение расстояния между фигурами
Фигуры можно расположить ближе или дальше друг от друга.
1.В меню Организационная диаграмма выберите команду Изменить интервал.
2.В диалоговом окне Интервал введите необходимое значение расстояния, а затем выберите фигуры или страницы, к которым требуется применить это значение.
3.Выберите параметр другой, а затем нажмите кнопку Значения для более точного указания интервала.
Автоматическое расположение фигур
Если от приложения Visio требуется лучшее расположение для фигур, выберите команду Изменить компоновку.
Примечание. Команда Изменить компоновку сохраняет все примененные параметры размещения (например, Вертикальная компоновка), а затем создает лучший вариант расположения без изменения этих параметров.
1.Откройте страницу организационной диаграммы с фигурами, которые
2.В меню Организационная диаграмма выберите команду Изменить компоновку.
Создание простых схем
Для построения диаграмм и схем пользователь может применять два основные приема: рисовать "с нуля" и автоматически формировать изображение на основе некоторых данных с помощью широкого набора мастеров.
 Например, если вы хотите нарисовать блок-схему алгоритма,
вычисляющего факториал, то следует выбрать в наборе готовых шаблонов Flowchart | Basic Flowchat. Далее нужно просто перетаскивать мышью необходимые
графические объекты из окна Stencils на рисунок, вставлять в них нужный текст и
соединять объекты с помощью элемента Dynamic Connector. При этом с помощью
кнопки Connector Tool (на стандартной панели) можно установить режим
автоматического связывания объектов. Кроме набора обычных свойств (текст,
оформление, цвет и пр.) каждом объекту может быть приписана одна или несколько
гиперссылок.
Например, если вы хотите нарисовать блок-схему алгоритма,
вычисляющего факториал, то следует выбрать в наборе готовых шаблонов Flowchart | Basic Flowchat. Далее нужно просто перетаскивать мышью необходимые
графические объекты из окна Stencils на рисунок, вставлять в них нужный текст и
соединять объекты с помощью элемента Dynamic Connector. При этом с помощью
кнопки Connector Tool (на стандартной панели) можно установить режим
автоматического связывания объектов. Кроме набора обычных свойств (текст,
оформление, цвет и пр.) каждом объекту может быть приписана одна или несколько
гиперссылок.
Более продвинутый вариант управленческой графики заложен в категорию FlowCharts, т. е. «технологические карты». Здесь собраны, пожалуй, самые сложные шаблоны схем, которые только могут пригодиться в работе: диаграмма аудита предприятия, дерево причинно-следственных связей, графики зависимостей кооперации отделов предприятия и хода производственной деятельности, схема движения информации и др.
Программа предназначается для работы вместе с пакетом MS Office. Документы MS Visio 2003 встраиваются в прочие офисные файлы так же легко, как это происходит со стандартными расширениями; более того, они спокойно редактируются внутри другого приложения.
Примечание
Этот документ создавался в 2009 году. Хотя существует версия Visio 2007 многие пользователи используют английскую или русифицированную версиюVisio 2003.
Б.Майоров
2009г.