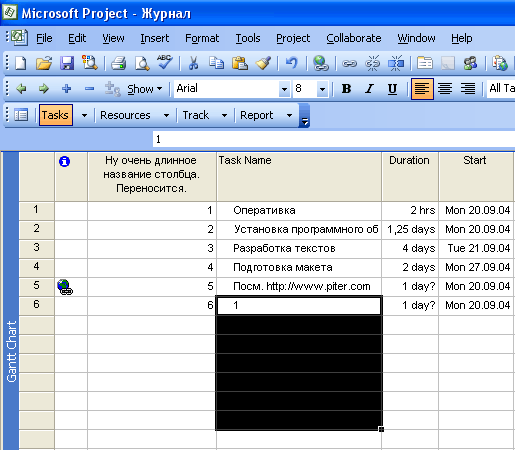|
Меню Edit (Правка)
Окно Microsoft Project с открытым меню Edit (Правка) представлено на рис. 3.9. Рассмотрим пункты этого меню.
- Undo/Can't Undo/Redo (Отменить/Нельзя отменить/Вернуть). При выборе этой команды отменяется последнее произведенное действие. Вид команды зависит от того, можно ли отменить действие. Если последнее действие отменить нельзя, то команда имеет вид Cant' Undo (Нельзя отменить). Если действие отменить можно, то команда меню имеет вид Undo (Отменить). В этом случае в названии команды вписано действие, которое можно отменить. Например, отменить ввод, отменить изменение ширины столбца и т. д. В данном виде команда дублируется сочетанием клавиш Ctrl+Z. Если вы отменили действие, то команда преобразуется в Redo (Вернуть), то есть отменить отмену.
Не все действия можно отменить. Нельзя отменить, например, открытие или сохранение файла, передвижение вертикального разделителя и некоторые другие действия. Нельзя также отменить действие, если изменения в проекте были сохранены командой Save/Save As (Сохранить/Сохранить как).

Рис. 3.9. Меню Edit (Правка)
- Cut Cell (Вырезать ячейку). Эта команда меню предназначена для вырезания содержимого ячейки. Вырезать — это значит скопировать содержимое ячейки в буфер обмена, а затем очистить ячейку. Позже можно вставить вырезанное содержимое в другую ячейку. Команда дублируется сочетанием клавиш Ctrl+X.
- Copy Cell (Копировать ячейку). Эта команда меню предназначена для копирования содержимого ячейки в буфер обмена. Скопированные данные затем можно вставить в другую ячейку. При этом из исходной ячейки содержимое не исчезает. Команда дублируется сочетанием клавиш Ctrl+C.
- Copy Picture (Копировать рисунок). Данные из рабочей области Microsoft Project можно копировать как статические изображения, а затем вставлять их в любую программу, которая может выводить на экран графику. Если же необходимо, скопировать часть данных, то нужно сначала выделить эти данные, а затем выбрать пункт меню Edit > Copy Picture (Правка > Копировать рисунок). Копировать данные в виде графического изображения невозможно из таких представлений, как Relationship Diagram (Схема данных), Task Form (Формазадач) и Resource Form (Форма ресурсов).
- Paste (Вставить). Этот пункт меню предназначен для вставки из буфера обмена ранее скопированных или вырезанных данных. С помощью данной команды можно вставлять и те данные, .которые были скопированы в других приложениях (например, Word, Excel). Команда дублируется сочетанием клавиш Ctrl+V.
- Paste Special (Специальная вставка). Эта команда также выполняет функцию вставки данных из буфера обмена, но вместе с тем предоставляет дополнительные возможности — вставлять данные не только в том виде, в каком они были скопированы, но и изменять их тип. Более подробно о специальной вставке написано в гл. 5.
- Paste as Hyperlink (Вставить как гиперссылку). Если выбрать этот пункт меню, то текст, находящийся в буфере обмена, будет вставлен в проект в виде гиперссылки (рис. 3.10). Это означает, что будет отображаться специальный значок, при щелчке на котором произойдет переход по указанной ссылке.

Рис. 3.10. Гиперссылка в таблице с задачами
- Fill (Заполнить). Перед выбором этой команды нужно выделить ячейки таблицы, которые следует заполнять значениями, включая и ту ячейку, значение из которой нужно брать для заполнения (рис. 3.11). Существуют разные методы заполнения: Down (Вниз), Right (Вправо), Up (Вверх) и Left (Влево). Заполнение вниз дублируется сочетанием клавиш Ctrl+D, а заполнение вправо — Ctrl+R.
- Clear > All (Очистить > Все). Полностью очищает содержимое ячейки. При этом сама задача (ресурс) не удаляется. Команда дублируется клавишей Delete.
- Clear > Formats (Очистить > Форматы). Устанавливает параметры форматирования ячейки, используемые по умолчанию. Например, если в ячейке шрифт полужирный, то при выполнении этой команды он станет обычным. То же самое произойдет с другими параметрами ячейки: размером шрифта, самим шрифтом и т. д. При этом текст ячейки удален не будет.
- Clear > Contents (Очистить > Содержимое). При выборе этого пункта меню выполняется действие, противоположное очистке форматирования — удаляется текст ячейки, а установки шрифта остаются. Команда дублируется комбинацией клавиш Ctrl+Delete.
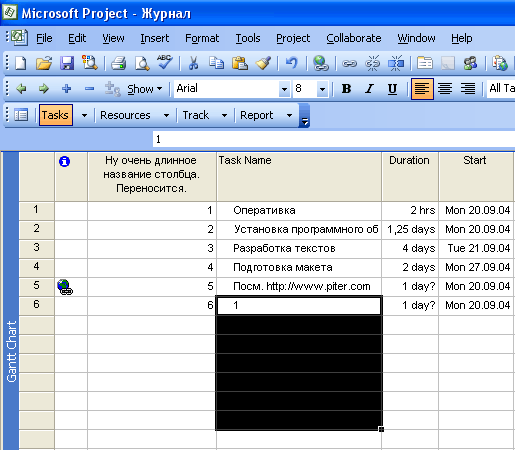
Рис. 3.11. Выделение ячеек перед вызовом команды Fill (Заполнить)
- Clear > Notes (Очистить > Заметки). Данная команда очищает заметки ячейки. Остальная информация и форматирование сохраняются.
- Clear > Hyperlinks (Очистить > Гиперссылки). Если задача содержит гиперссылки, то при выполнении этой команды они будут удалены. Остальное содержимое строк сохранится. Удалить гиперссылку можно и другими способами. Например, щелкнуть на строке с гиперссылкой правой кнопкой мыши и выбрать пункт Hyperlink > Remove Hyperlink (Гиперссылка > Удалить гиперссылку). Еще один способ — выбрать строку меню Insert > Hyperlink (Вставка > Гиперссылка) и в появившемся окне нажать кнопку Remove Link (Удалить ссылку).
- Clear > Entire (Очистить > Вся задача/Весь ресурс). Задача или ресурс полностью очищаются.
- Delete Task/Delete Resource (Удалить задачу/Удалить ресурс). Удаляет задачу или ресурс.
- Link Tasks (Связать задачи). Перед выполнением этой команды нужно выделить не менее двух задач. Если будет выделена только одна задача, то появится соответствующее сообщение, и связывание задач не произойдет.
- Unlink Tasks (Разорвать связи задач). Если установлены связи между несколькими задачами, то применение данной команды уничтожает эти связи.
- Split Task (Прервать задачу). Для прерывания задачи нужно выбрать эту строку в меню, а затем щелкнуть мышью на обозначении задачи в правой части представления Gantt Chart (Диаграмма Ганта). Задача с минимальной длительностью (например, один день) не прерывается.
- Find (Найти). Вызывает окно поиска текста в проекте. Подробнее об этом пункте меню рассказано в гл. 5. Команда дублируется сочетаниием клавиш Ctrl+F.
- Replace (Заменить). Вызывает окно поиска и замены текста в проекте. Подробнее о замене рассказано в гл. 5. Команда дублируется комбинацией клавиш Ctrl+H.
- Go To (Перейти). Осуществляет переход к нужному идентификатору или дате.
При выборе этой команды меню появляется окно Go То (Переход) (рис. 3.12), в котором можно указать идентификатор (в верхнем текстовом поле) или дату (в нижнем) и нажать кнопку ОК. Для отмены перехода следует нажать кнопку Cancel (Отмена). Дату можно ввести с клавиатуры или нажать кнопку с изображением стрелки (рядом с полем заполнения даты) и выбрать нужную дату в календаре. Команда дублируется сочетанием клавиш Ctrl +G.

Рис. 3.12. Окно Go To (Переход)
- Links (Связи). Просмотр связей в проекте.
- Object (Объект). Этот пункт меню предназначен для изменения отображения связанных объектов.
Состав пунктов меню зависит от того, какое представление отображено в данный момент на экране.
Могут незначительно различаться названия некоторых пунктов меню или выполняться действия, типичные для данного представления.
|