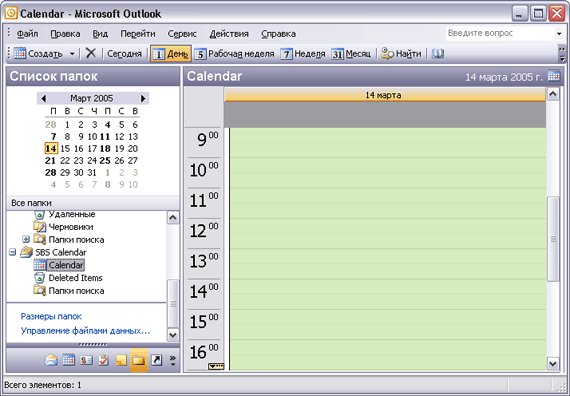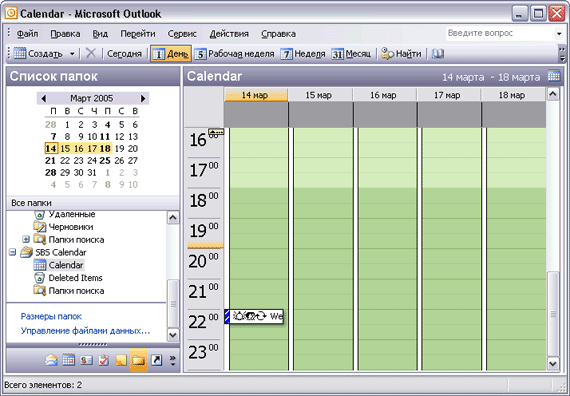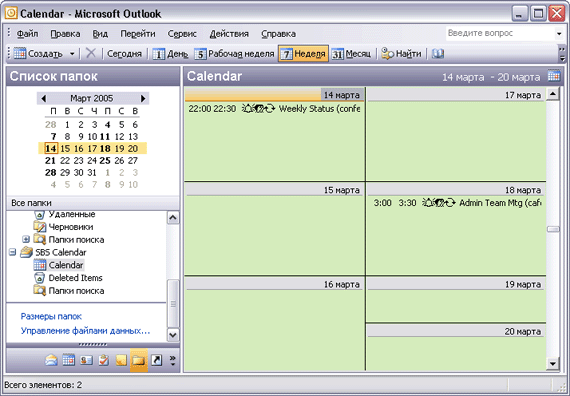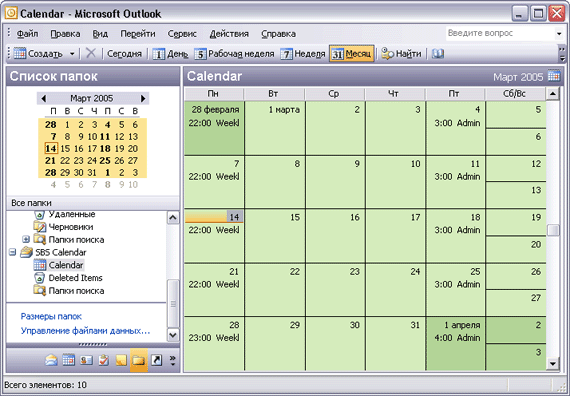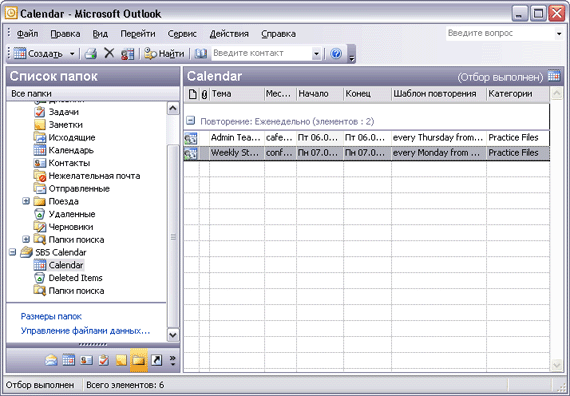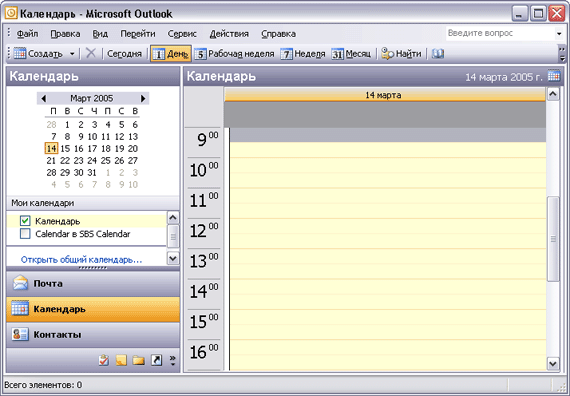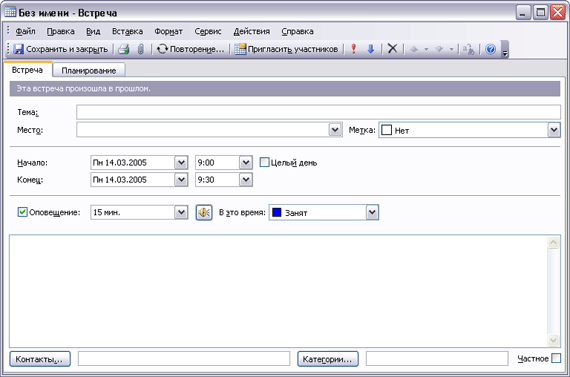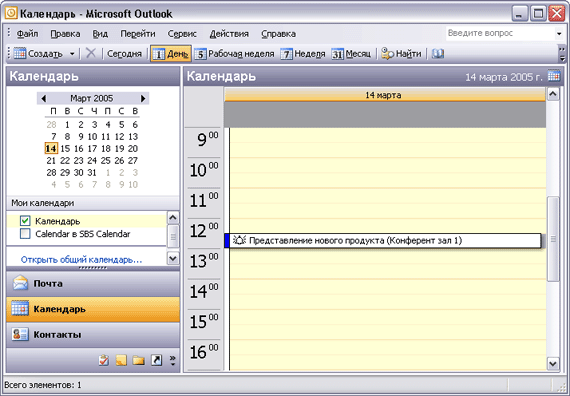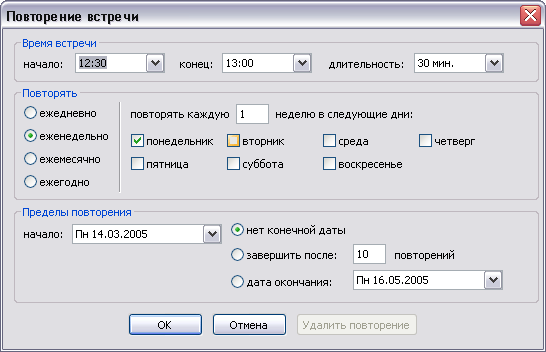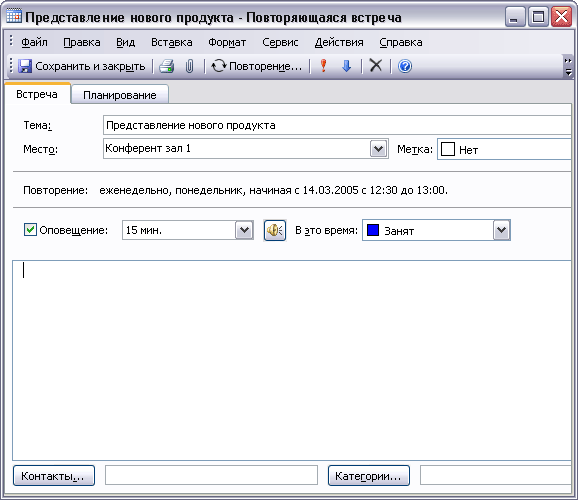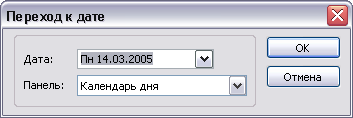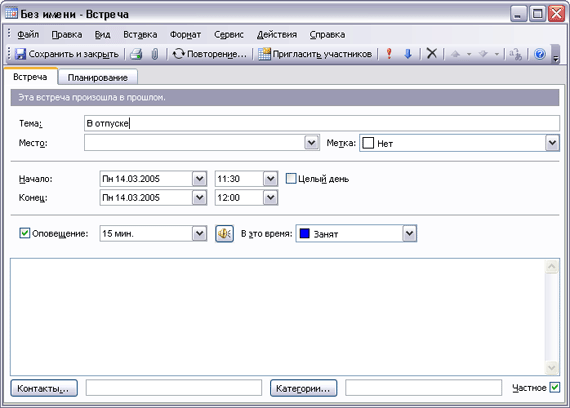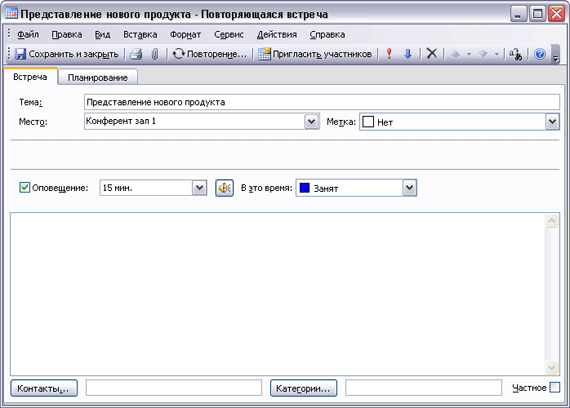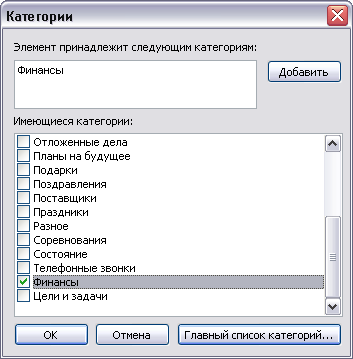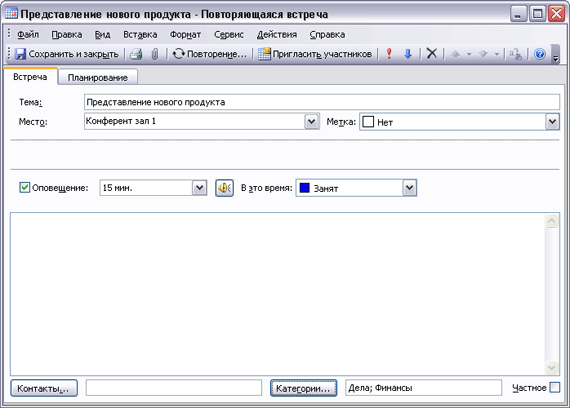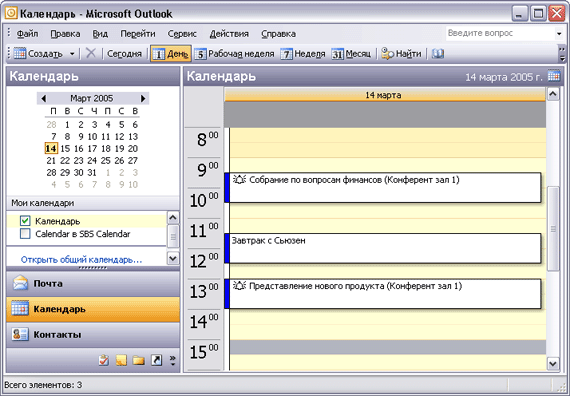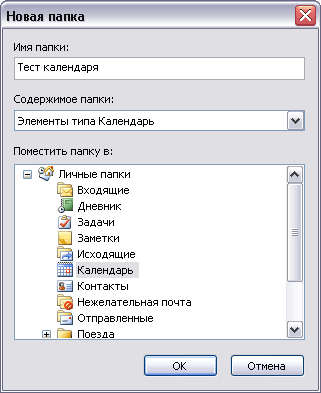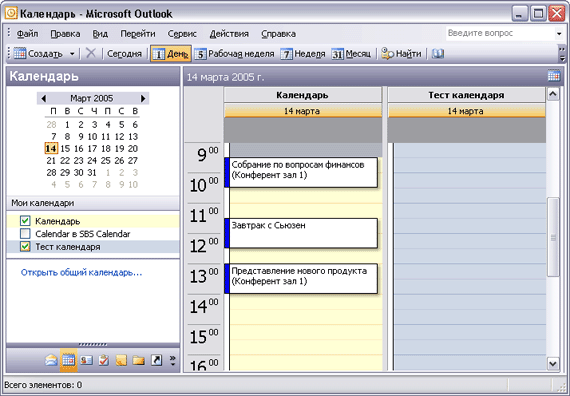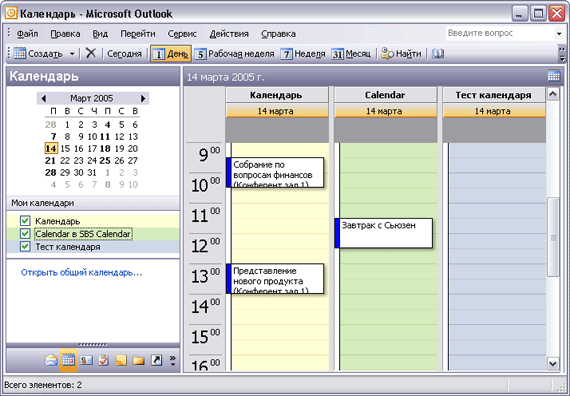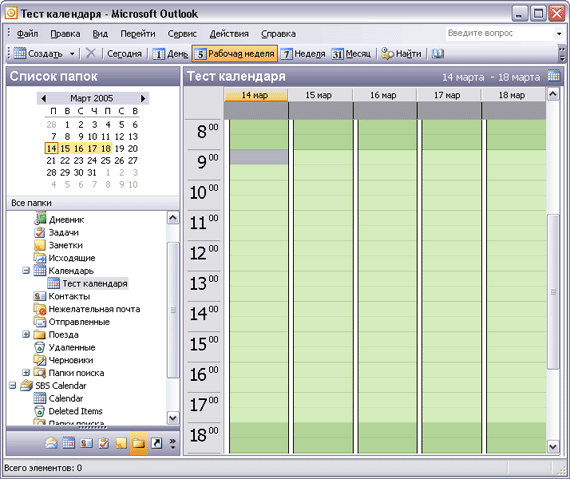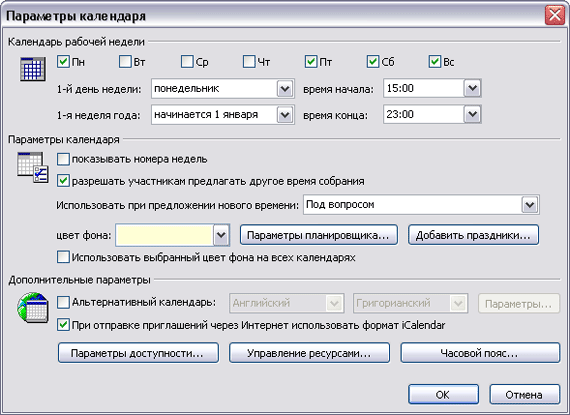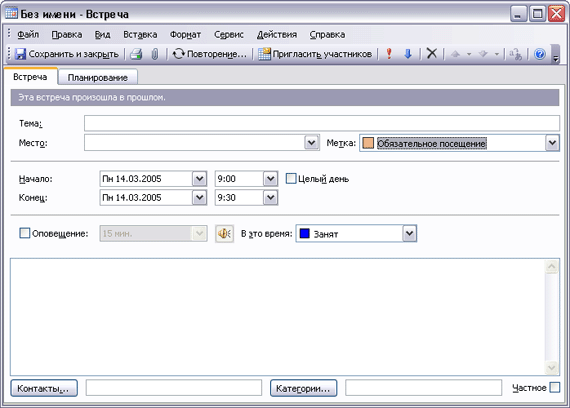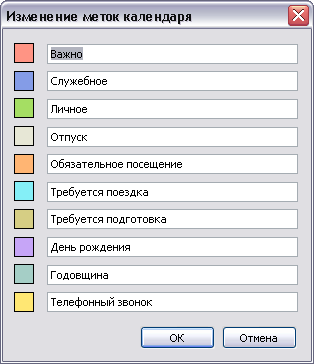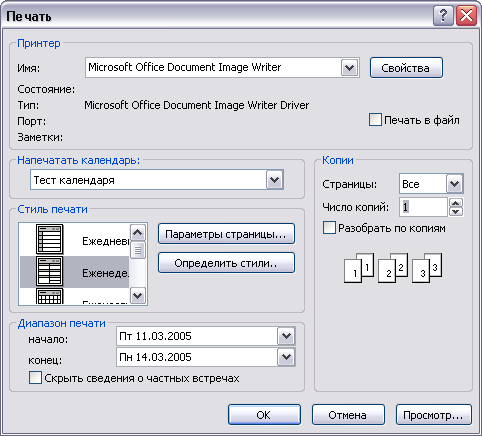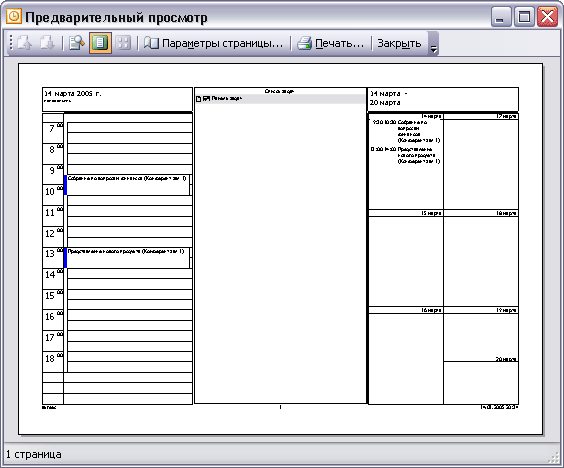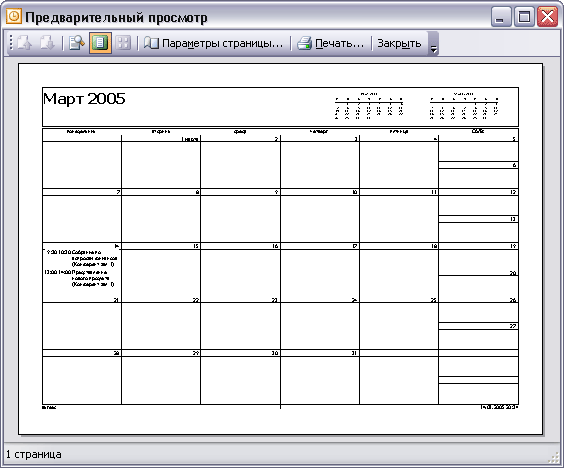Глава 4. Работа с календарем
В этой главе вы узнаете, как:
- отображать календари различными способами;
- планировать встречи и события;
- управлять и организовывать встречи;
- работать с несколькими календарями;
- определять свое свободное время;
- помечать календари цветом;
- распечатывать календари.
Эффективное планирование является сегодня для большинства людей залогом успеха. Календарь Microsoft Office Outlook позволяет легко планировать дела и встречи, а также распечатывать план на день, на неделю или на весь месяц.
В данной главе будут показаны приемы работы с календарем Outlook, а также продемонстрировано использование различных присущих ему возможностей.
Важно. Перед выполнением упражнений убедитесь, что на вашем компьютере установлены учебные файлы с диска, прилагаемого к этой книге. Указания по установке приведены в разделе «Установка учебных файлов» в начале книги.
Отображение календарей различными способами
Чтобы всегда быть в курсе своего расписания, можно отобра-Specfelfcf жать календарь несколькими способами:
- Представление Day (День). Отображает единовременно один день, разделенный на получасовые интервалы.
- Представление Work Week (Рабочая неделя). Отображает рабочую неделю в формате столбцов. По умолчанию рабочий день начинается в 8:00 и заканчивается в 17:00, а рабочая неделя длится с понедельника по пятницу. Можно настроить рабочую неделю так, как это требуется.
Для получения более подробной информации о рабочей неделе обратитесь к разделу «Определение свободного времени» далее в этой главе.
- Представление Week View (Неделя). Отображает единовременно одну календарную неделю.
- Представление Month View (Месяц). Единовременно на экране отображаются пять недель.
По умолчани
Выберите это представление |
Чтобы отобразить |
| Day/Week/Month (День/Неделя/Месяц) |
Календарное представление встреч, событий и собраний на указанный промежуток времени. Это представление по умолчанию, и в него также входит область Date Navigator (Календарик). |
| Day/Week/Month With AutoPreview (День/Неделя/Месяц с автопросмотром) |
Представление Day/Week/Month (День/ Неделя/Месяц) с указанием первой строки комментария для каждого элемента календаря. |
| Active Appointments (Активные встречи) |
Список встреч и собраний, назначенных на текущий день и на будущие дни, с отображением деталей в столбцах. |
| Events (События) |
Список событий с отображением деталей в столбцах. |
| Annual Events (Ежегодные события) |
Список ежегодных событий с отображением деталей в столбцах. |
| Recurring Appointments (Повторяющиеся встречи) |
Список повторяющихся встреч с отображением деталей в столбцах. |
| By Category (По категории) |
Список всех элементов, сгруппированных по категориям, с отображением деталей в столбцах. |
ю календарь отображается в представлении Month (Месяц). Чтобы изменить представление, щелкните на кнопке панели инструментов, выбрав нужное представление календаря.
По умолчанию в Outlook день разбивается на получасовые промежутки, рабочая неделя длится с понедельника по пятницу, а рабочий день -с 8 до 17 часов. Можно изменить рабочую неделю календаря для отображения своих собственных часов работы и назначить встречи на любое время любого дня.
Область Date Navigator (Календарик) является удобным календарем на месяц, помогающим легко просматривать расписание на определенные даты. Чтобы просмотреть расписание на определенную дату, просто щелкните на этой дате в области Date Navigator (Календарик).
О представлениях календаря
Outlook 2003 предлагает упрощенное представление календа- рЯ) в которое теперь входит область Date Navigator (Календарик), индикатор дня и времени, а также возможность единовременного просмотра нескольких календарей.
Outlook предлагает несколько способов отображения календаря. Чтобы выбрать представление, в меню View (Вид) наведите указатель мыши на пункт Arrange By (Упорядочить по), укажите на Current View (Текущее представление) и затем щелкните на нужном представлении.
В данном упражнении вы будете использовать различные способы отображения календаря и осуществлять внутри него переход от одних представлений к другим.
Важно. Данное упражнение можно выполнить с использованием своего собственного календаря либо учебного календаря. В случае использования своего собственного календаря, в котором еще отсутствуют назначенные встречи, вы не сможете увидеть все категории, о которых пойдет речь ниже.
Откройте из Outlook файл данных SBSCalendar.
- В области Navigation Pane (Область переходов) щелкните на значке Folder List (Список папок).
- В области Folder List (Список папок) откройте файл данных SBS Calendar, после чего щелкните на вложенном пункте Calendar (Календарь). По умолчанию календарь отображается в представлении Day (День). Текущий день является затемненным в области Date Navigator (Календарик).
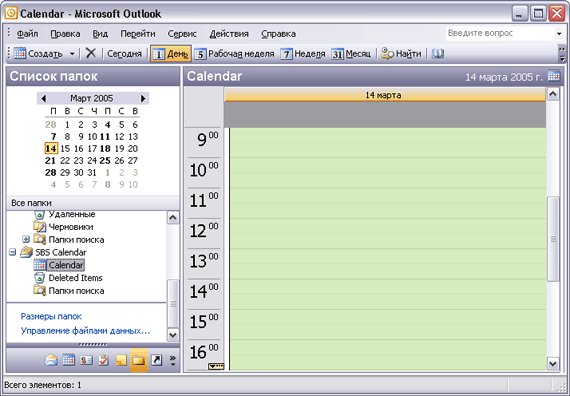
Совет. Можно увеличить размер области Navigation Pane (Область переходов) для отображения двух месяцев в области Date Navigator (Календарик). Отобразив в Outlook календарь, наведите указатель мыши на вертикальную рамку между областями Navigation Pane (Область переходов) и Calendar (Календарь). Когда указатель сменится на двойную стрелку, перетащите рамку вправо.
- В области Date Navigator (Календарик) щелкните на стрелках, чтобы перейти к январю 2004 года. После этого выберите 8. В календаре отобразится расписание на 8 января 2004 года.
- На панели инструментов нажмите кнопку Work Week (Рабочая неделя). Календарь отобразит расписание на определенную в данный момент рабочую неделю. Рабочая неделя будет затемнена в области Date Navigator (Календарик).
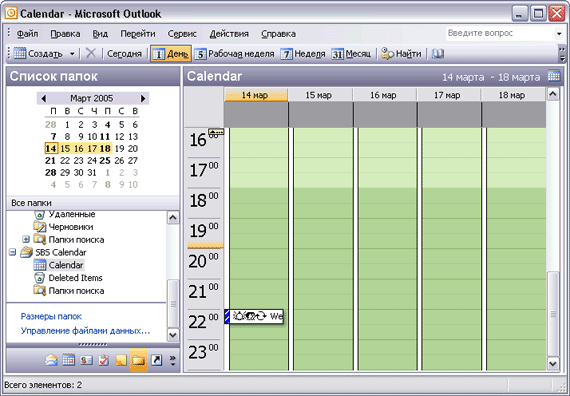
- На панели инструментов нажмите кнопку Week (Неделя). Календарь отобразит расписание на семидневную неделю. Неделя будет затемнена в области Date Navigator (Календарик).
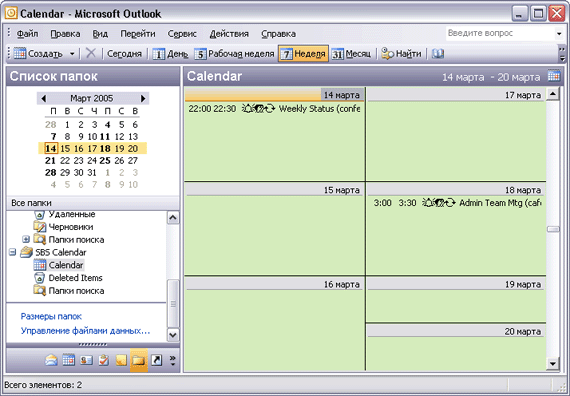
- В области Date Navigator (Календарик) щелкните на границе слева от недели, начинающейся 11 января. Календарь теперь будет отображать расписание на выбранную неделю.
- На панели инструментов нажмите кнопку Month (Месяц). Календарь отобразит расписание на текущий месяц. Месяц будет затемнен в области Date Navigator (Календарик). Обратите внимание на то, что месяцы отображаются различными цветами.
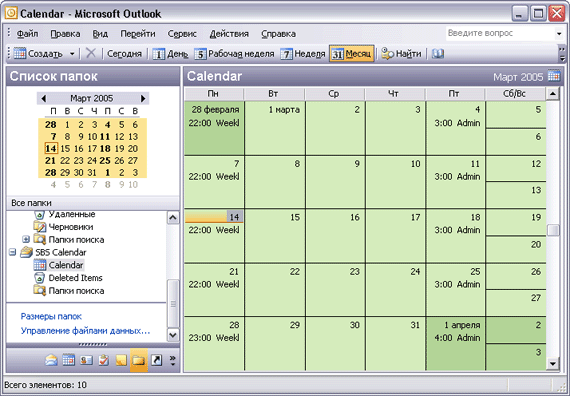
- В меню View (Вид) наведите указатель мыши на пункт Arrange By (Упорядочить по) укажите на Current View (Текущее представление), после чего выберите Active Appointments (Активные встречи). Будут отображены повторяющиеся и не повторяющиеся встречи в учебном календаре. Встречи можно сортировать, щелкая на заголовках столбцов.
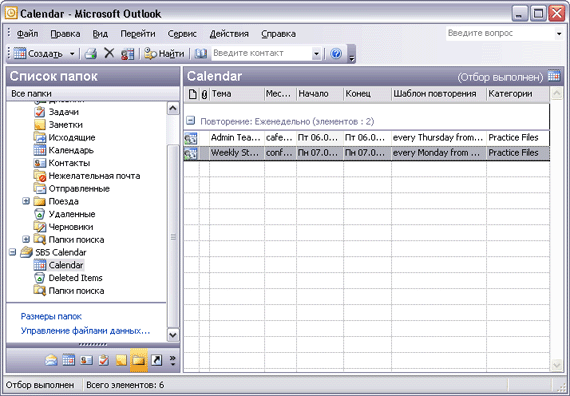
- В меню View (Вид) наведите указатель мыши на пункт Arrange By (Упорядочить по), наведите указатель мыши на пункт Current View (Текущее представление), после чего выберите By Category (По категориям). Элементы календаря отобразятся в списке со столбцами в группах по категориям.
- Изучите любые другие представления, которые могут быть вам интересны. После этого в меню View (Вид) наведите указатель мыши на пункт Arrange By (Упорядочить по), укажите на Current View (Текущее представление), после чего выберите Day/Week/Month (День/Неделя/Месяц).
Планирование встреч и событий
В данном упражнении вы назначите встречу, повторяющуюся встречу, а также событие на несколько дней.
Важно. Работать с этим упражнением можно в своем собственном календаре либо в учебной папке Calendar (Календарь). При использовании своего собственного календаря не забудьте удалить встречи, созданные в упражнении. Для упрощения поиска демонстрационных встреч тема каждой встречи начинается в букв SBS.
Для выполнения этого упражнения используйте файл данных SBSCalendar в папке учебного файла Microsoft Press\Outlook 2003 Calendar.
- В области Navigation Pane (Область переходов) щелкните на значке Folder List (Список папок).
- В области Folder List (Список папок) разверните файл данных SBS Calendar, после чего щелкните на учебном календаре.
Совет. Если данное упражнение будет выполняться с использованием собственного календаря, просто щелкните на значке Calendar (Календарь) в области Navigation Pane (Область переходов).
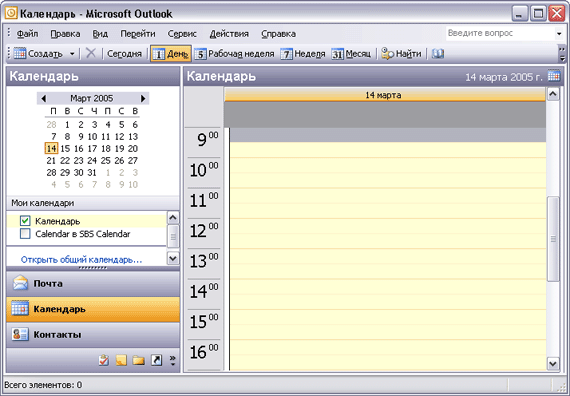
Решение проблем. Представлением календаря по умолчанию является Day (День). Если представление календаря не похоже на то, что показано в данном упражнении, нажмите на панели инструментов кнопку Day (День).
- В области Date Navigator (Календарик) щелкните на дате следующего дня. Отобразится расписание на следующий день.
- Дважды щелкните на ячейке времени 1:00 P.M. (13:00). Появится новая форма Appointment (Встреча).
- В поле Subject (Тема) введите SBS Представление нового продукта.
- Нажмите клавишу Tab и в поле Location (Место) введите Конференц-зал 1.
- Щелкните на кнопке списка справа от второго поля End Time (Конец) (поле, в котором отображается время, а не дата) и в ниспадающем списке выберите 2:00 РМ (14:00), чтобы установить длительность встречи на один час.
- Если необходимо, отметьте опцию Reminder (Оповещение), чтобы включить напоминание Outlook о данном собрании. Щелкните на кнопке списка справа от поля Reminder (Оповещение) и в ниспадающем списке выберите 30 minutes (30 минут), чтобы отвести время для подготовки к презентации.
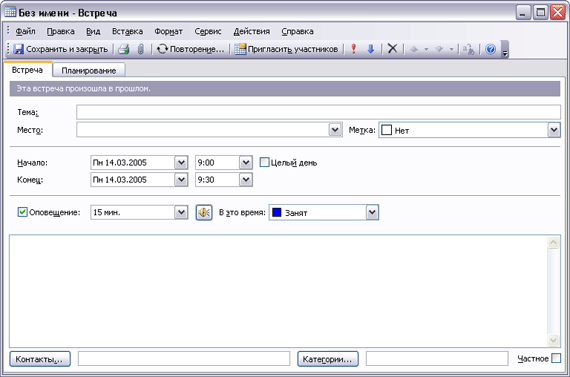
- На панели инструментов окна Appointment (Встреча) нажмит кнопку Save and Close (Сохранить и закрыть). Если Outlook отобразит предупреждение о том, что оповещение не будет отображено, нажмите Yes (Да). Встреча будет сохранена в календаре.
Совет. Можно быстро создать встречу, щелкнув на соответствующе» временной ячейке календаря и указав тему встречи. Чтобы создать встречу с большей длительностью, перетащите указатель мыши через нужное число временных ячеек, после чего введите тему встречи. Встречи, создаваемые таким образом, используют настройки оповещения по умолчанию и не включают в себя расположение собрания.
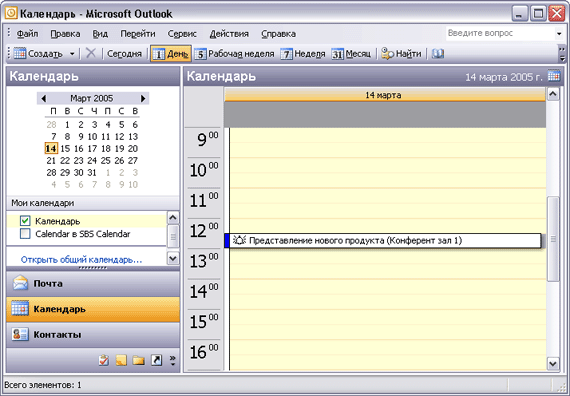
- В области Date Navigator (Календарик) щелкните на стрелке вправо для отображения следующего месяца.
- Щелкните на третьей среде месяца.
Совет. Область Date Navigator (Календарик) отображает шесть недель единовременно, включая выбранный месяц. Дни выделенного месяца отображаются черным цветом; дни предыдущего и следующего месяцев отображаются серым цветом, однако их по-прежнему можно выбирать в области Date Navigator (Календарик).
Отобразится расписание на выбранный день.
- Дважды щелкните на временной ячейке 10:00 A.M. (10:00). Появится новая форма встречи.
- В поле Subject (Тема) введите SBS Отчет о состоянии.
- Нажмите клавишу Tab и в поле Location (Место) введите Офис начальника.
- Нажмите кнопку Recurrence (Повторение). Появится диалоговое окно Appointment Recurrence (Повторение встречи).
- В области Recurrence pattern (Повторять) выберите опцию Monthly (Ежемесячно), после чего выберите опцию The third Wednesday of every 1 month(s) (Повторять в среду каждого 1 месяца).
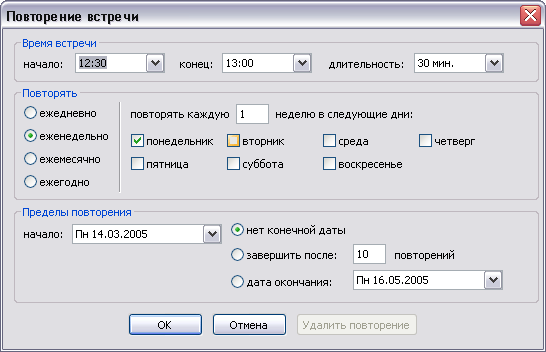
- Нажмите ОК. Параметры повторения будут добавлены в форму Appointment (Встреча).
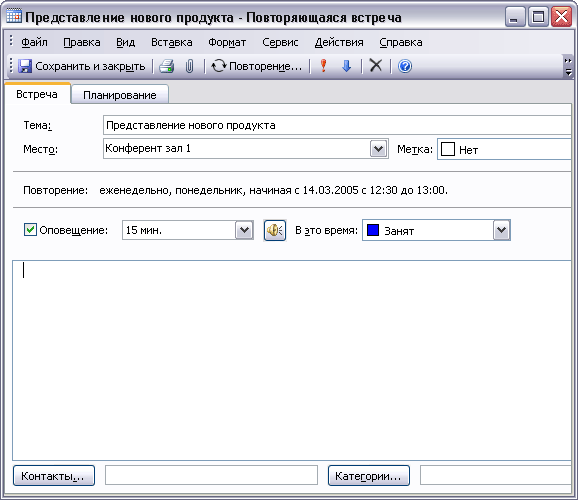
- Нажмите кнопку Save and Close (Сохранить и закрыть). Повторяющаяся встреча будет добавлена в календарь. Круговые стрелки обозначают повторение.
- В области Date Navigator (Календарик) щелкните на стрелке вправо. Область Date Navigator (Календарик) отобразит следующий месяц, и третья среда месяца будет выделена жирным шрифтом в обозначение того, что на этот день назначена встреча.
- В меню Go (Перейти) выберите Go to Date (Перейти к дате). Появится диалоговое окно Go To Date (Перейти к дате).
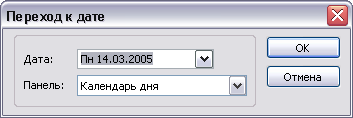
- В поле Date (Дата) введите 8/8/04, после чего нажмите ОК. Отобразится расписание на 8 августа 2004 года.
- Щелкните правой кнопкой мыши на временной ячейке 9:00 A.M. (9:00) и в появившемся меню выберите New All Day Event (Создать событие на целый день). Появится новая форма Event (Событие).
- В поле Subject (Тема) введите SBS в отпуске.
- Щелкните на кнопке списка справа от поля End time (Конец) и выберите 14 августа в ниспадающем календаре.
- Если опция Reminder (Оповещение) включена, отключите ее.
- Щелкните на кнопке списка справа от поля Show Time as (В это время) и выберите в ниспадающем списке Out of Office (Нет на работе).
Совет. По умолчанию Outlook добавляет в календарь в качестве событий праздники, типичные для текущей страны, однако можно добавить в календарь праздники других стран. В меню Tools (Сервис) выберите Options (Параметры). На вкладке Preferences (Настройки) нажмите кнопку Calendar Options (Параметры календаря), после чего нажмите кнопку Add Holidays (Добавить праздники). Отметьте опции стран, праздники которых нужно добавить, и нажмите ОК в каждом из открытых диалоговых окон.
- В правом нижнем углу формы Event (Событие) отметьте опцию Private (Частное).
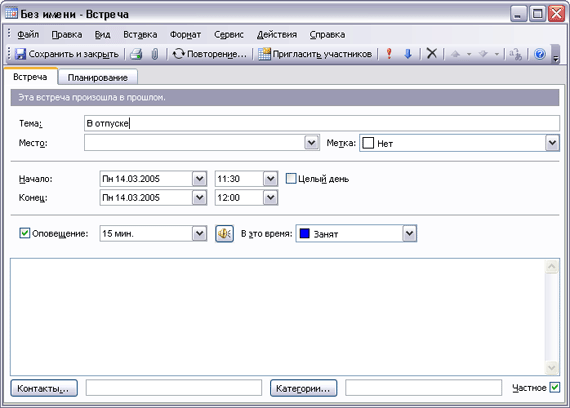
Совет. Можно легко пометить имеющуюся встречу как частную, чтобы пользователи Outlook не могли видеть ее детали. Просто щелкните правой кнопкой мыши на встрече в календаре, после чего в ниспадающем меню выберите Private (Частная).
- Нажмите кнопку Save and Close (Сохранить и закрыть). Если Outlook выдаст предупреждение о том, что оповещение отображено не будет, нажмите Yes (Да). В календарь добавлено новое событие. Значок ключа говорит о том, что оно является частным.
- На панели инструментов нажмите кнопку Go to Today (Перейти на Сегодня). Отобразится расписание на текущий день.
Не забудьте удалить встречи «Презентация нового продукта SBS», «Отчет о состоянии SBS» и «SBS в отпуске», если данное упражнение было выполнено в реальном календаре пользователя Outlook.
Планирование и организация встреч
Для получения дополнительной информации о работе с категориями обратитесь к разделу «Поиск и распределение сообщений по категориям» в главе 3.
В этом упражнении вы добавите детали встречи и присвоете встрече категорию. Затем вы переместите, скопируете и удалите встречу.
Важно. Работать с этим упражнением можно в своем собственном календаре либо в учебной папке Calendar (Календарь). При использовании своего собственного календаря не забудьте удалить встречи, созданные в упражнении. Для упрощения поиска демонстрационных встреч тема каждой встречи начинается в букв SBS.
Для выполнения этого упражнения используйте файл данных SBSCalendar в папке учебного файла Microsoft Press\Outlook 2003 SBS\ Calendar.
- Щелкните на дате следующего дня в области Date Navigator (Календарик). Отобразится расписание на следующий день.
- Перетащите указатель мыши через ячейки времени 9:30 и 10:00, чтобы выделить их.
- Введите SBS Собрание по вопросам финансов и нажмите клавишу Enter . Встреча будет добавлена в календарь.
- При выделенной встрече нажмите клавишу Enter еще раз.
- Щелкните на поле Location (Место) и введите текст Конференц-зал 1.
Совет. Outlook запоминает названия мест проведения мероприятий, которые вводятся в поле Location (Место). Вместо того чтобы указывать место заново, можно щелкнуть на кнопке списка справа от поля Location (Место) и выбрать нужное место.
- Убедитесь, что отмечена опция Reminder (Оповещение), и вы-берите в списке Reminder (Оповещение) пункт 1 hour (1 час).
- Щелкните на области комментариев ниже списка Reminder (Оповещение) и введите примерную повестку дня собрания.
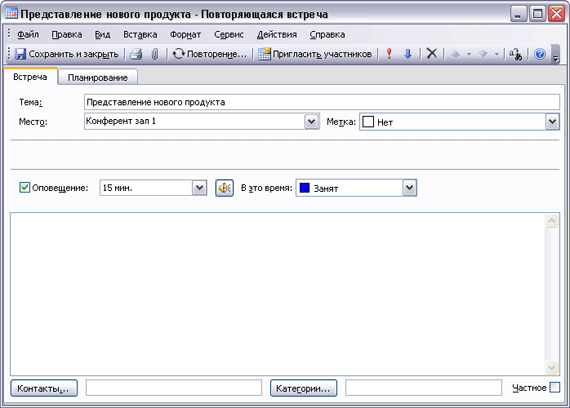
Совет. Чтобы отформатировать текст комментария, выделите текст, которому нужно присвоить форматирование, войдите в меню Format (Формат) и выберите Text (Текст) или Paragraph (Абзац).
- Внизу формы встречи нажмите кнопку Categories (Категории). Появится диалоговое окно Categories (Категории).
- Щелкните на поле Item[s] belong to these categories (Элемент принадлежит следующим категориям), введите Финансы и нажмите кнопку Add to List (Добавить). Категория «Финансы» будет добавлена в список и выделена.
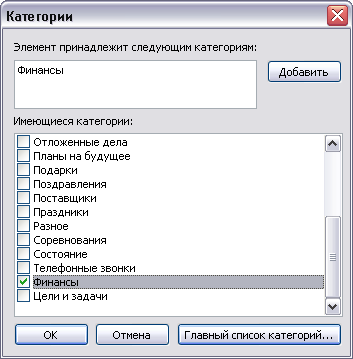
- В списке Available categories (Имеющиеся категории) отметьте опцию Business (Дела) и нажмите ОК. Выделенные категории будут добавлены в поле Categories (Категории) в форме встречи.
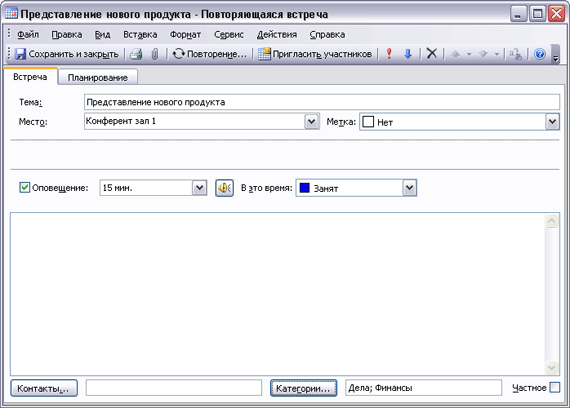
- Нажмите кнопку Save and Close (Сохранить и закрыть).
- Если Outlook отобразит предупреждение о том, что оповеще-ние не установлено, нажмите Yes (Да). Календарь отобразит обновленную встречу.
- Щелкните на ячейке времени 12 P.M. (12:00) и введите SBS Завтрак с Сьюзен.
- Наведите указатель мыши на нижнюю границу встречи и, когда указатель сменится на вертикальную двустороннюю стрелку, перетащите нижнюю границу на 1 P.M. (13:00) и нажмите Enter . Календарь отобразит обновленную встречу. В области Date Navigator (Календарик) выбранная дата отображается жирным шрифтом, т.е. на нее назначены встречи.
- На панели инструментов нажмите кнопку Сегодня (Today). Отобразится расписание на текущий день. В области Date Navigator (Календарик) дата следующего дня отображается жирным шрифтом, т.е. на этот день запланированы встречи.
- Перетащите встречу на временную ячейку 11:30 A.M. (11:30). Встреча «SBS Завтрак с Сьюзен» будет перенесена на 11:30.
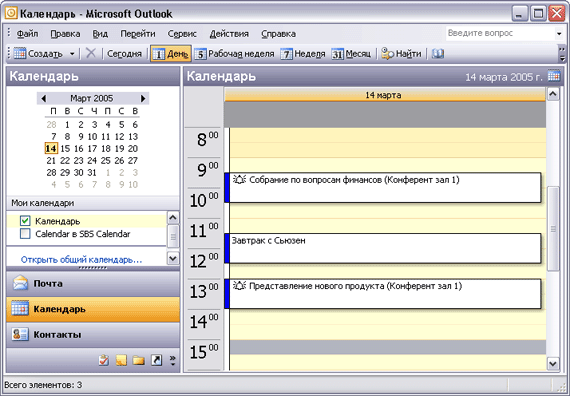
- Наведите указатель мыши на левую границу встречи «SBS Собрание по вопросам финансов». Указатель примет вид четырехглавой стрелки.
- С помощью правой кнопки мыши перетащите встречу на тот же день следующей недели в области Date Navigator (Календарик). Отобразится всплывающее меню.
- В появившемся меню выберите Сору (Копировать). Отобразится расписание на тот же день следующей недели с новой встречей «SBS Собрание по вопросам финансов».
- Щелкните в области Date Navigator (Календарик) на дате следующего дня. Отобразится расписание на завтрашний день с первоначальной встречей «SBS Собрание по вопросам финансов».
- Щелкните на встрече «SBS Завтрак с Сьюзен» и на панели инструментов нажмите кнопку Delete (Удалить). Встреча будет удалена из календаря.
Не забудьте удалить встречи «SBS Собрание по вопросам финансов» и «SBS финансовый отдел», если упражнение выполнялось в собственном календаре.
Работа с несколькими календарями
Часто полезно иметь несколько календарей. Например, можно вести один календарь для себя, а другой — для коллективного проекта или вести отдельно деловой и личный календари. Новые календари создавать довольно просто.
В Outlook 2003 можно просматривать несколько календарей еди-нсвЗООЗ повременно, а также.перемещать из одного календаря в другой встречи и события. При просмотре и прокрутке нескольких календарей они отображаются в одном интервале дат или времени.
В данном упражнении вы создадите новый календарь, после чего бу-Дут одновременно отображены все имеющиеся календари.
Для выполнения этого упражнения используйте файл данных SBSCalendar в папке учебного файла Microsoft Press\Outlook 2003 SBS\ Calendar.
- Отобразите учебный календарь.
- Щелкните на кнопке списка справа от кнопки New (Создать) и в ниспадающем списке выберите Folder (Папка). Появится диалоговое окно Create New Folder (Новая папка).
- В поле Name (Имя) введите SBS тест календаря.
- В ниспадающем списке Folder Contains (Содержимое папки) выберите Calendar Items (Элементы типа Календарь).
- В поле Select where to place the folder (Поместить папку в) щелкните на папке SBS Calendar.
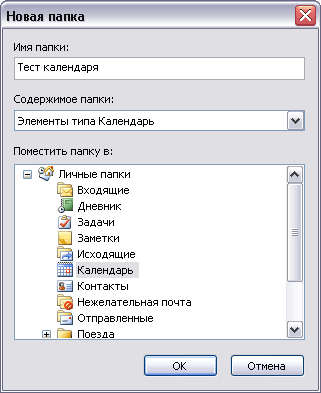
- Нажмите ОК. В файле данных SBS Calendar отобразится новый календарь.
- В области Navigation Pane (Область переходов) щелкните на значке Calendar (Календарь). В области Navigation Pane (Область переходов) отобразится список My Calendars (Мои календари), содержащий перечень имеющихся календарей. Опция Calendar in SBS Calendar (Календарь в SBS Calendar) отмечена для обозначения просматриваемого календаря.
- В списке My Calendars (Мои календари) отметьте опцию Calendar (Календарь). Outlook отобразит рядом друг с другом основной и учебный календари.
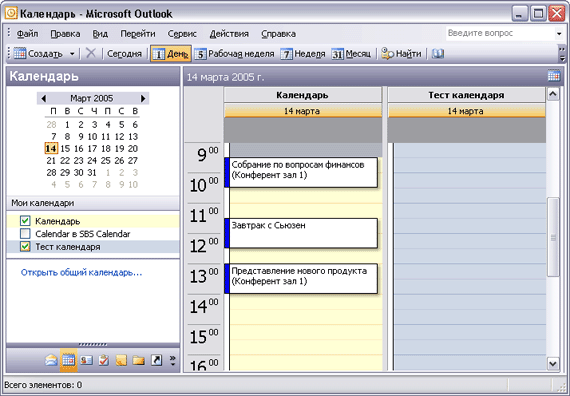
- В списке My Calendars (Мои календари) отметьте опцию SBS тест календаря в SBS Calendars. Outlook отобразит три календаря рядом друг с другом. Цветные полосы на именах календарей соответствуют цветам на отображаемых календарях.
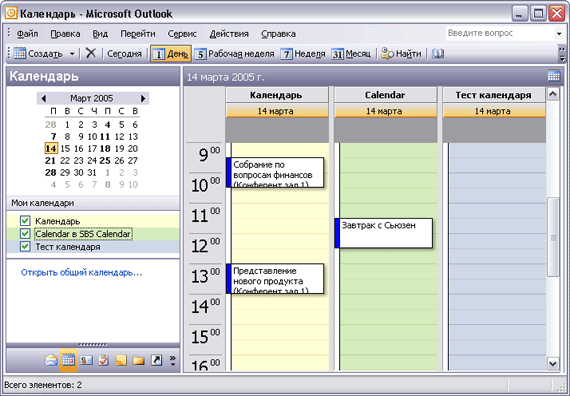
- В области Date Navigator (Календарик) щелкните на выделенной жирным шрифтом дате, чтобы отобразить день с назначенным собранием или событием.
- Перетащите событие из одного календаря в другой, чтобы переместить его. Щелкните правой кнопкой мыши на событии перетащите его, после чего в появившемся меню выберите Copj (Копировать).
- Отключите опции Calendar (Календарь) и SBS тест календаря SBS Calendar, чтобы отобразить только учебный календарь.
Не забудьте переместить все собственные встречи на исходные даты и времена.
Определение свободного времени
Для получения дополнительной информации о просмотре календарей других пользователей обратитесь к разделу «Просмотр календарей других пользователей» в главе 5.
В данном упражнении вы будете просматривать и изменять рабочую неделю.
Откройте свой собственный календарь.
- На панели инструментов нажмите кнопку Work Week (Рабочая неделя). Календарь отобразит текущую рабочую неделю.
Решение проблем. Если рабочая неделя не соответствует дням и времени, установленным по умолчанию, выполните это упражнение с имеющимися настройками.
- Прокрутите страницу календаря, чтобы просмотреть начало И конец рабочего дня. Обратите внимание на то, что рабочие часы затемнены относительно оставшейся части дня.
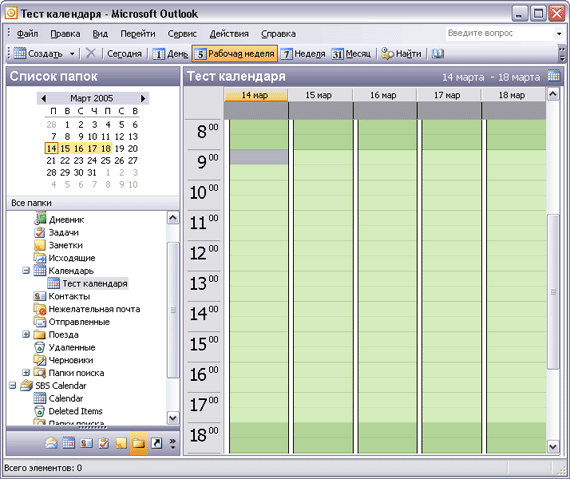
- В меню Tools (Сервис) выберите Options (Параметры). Появится диалоговое окно Options (Параметры).
- В области Calendar (Календарь) на вкладке Preferences (Настройки) нажмите кнопку Calendar Options (Параметры календаря). Появится диалоговое окно Calendar Options (Параметры календаря).
- В области Calendar Work Week (Календарь рабочей недели) отметьте опции Sun (Be) и Sat (Сб) и отключите опции Tue (Вт), Wed (Cp) и Thu (Чт). Теперь рабочая неделя длится с пятницы по понедельник.
- Щелкните на кнопке списка справа от поля Start time (Время начала) и выберите 3:00 P.M. (15:00). Затем щелкните на кнопке списка справа от поля End time (Время окончания) и выберите 11:00 P.M. (23:00) (см. рис. вверху следующей страницы).
- Нажмите ОК и в диалоговом окне Options (Параметры) нажмите ОК еще раз.
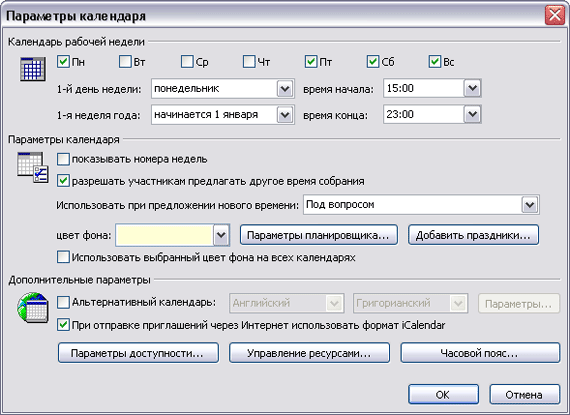
Решение проблем. Outlook не позволяет определять рабочий день, содержащий полночь, либо определять время начала и окончания, расположенные не в пределах одного дня.
Календарь отобразит новую рабочую неделю, установленную по умолчанию.
- В меню Tools (Сервис) выберите Options (Параметры) и нажмите кнопку Calendar Options (Параметры календаря).
- Отметьте опции, соответствующие действительным рабочим дням.
- Установите действительное время начала и окончания рабочего дня.
- Нажмите ОК, чтобы закрыть все диалоговые окна и установить рабочую неделю по умолчанию.
Не забудьте установить рабочую неделю по умолчанию так, как это действительно требуется.
Работа с несколькими часовыми поясами
Если вы часто встречаетесь с людьми из других стран или регулярно посещаете другие государства, может потребоваться изменить часовой-пояс или включить отображение второго часового пояса в календаре.
Каждый часовой пояс измеряется относительно времени по Гринвичу (GMT) или по Всеобщему скоординированному времени (UTC). Время по Гринвичу определяется в обсерватории Greenwich в Англии.
тобы изменить текущий часовой пояс:
- В меню Tools (Сервис).рыберите Options (Параметры).
- На вкладке Preferences (Настройки) нажмите кнопку Calendar Options (Параметры календаря).
- В диалоговом окне Calendar Options (Параметры календаря) нажмите кнопку Time Zone (Часовой пояс).
- В диалоговом окне Time Zone (Часовой пояс) нажмите кнопку списка справа от поля Time Zone (Часовой пояс), выберите нужный часовой пояс и нажмите ОК трижды, чтобы закрыть все диалоговые окна.
Имейте в виду, что изменение часового пояса в Outlook эквивалентно изменению часового пояса в Control Panel (Панель управления). Данное изменение повлияет на время, отображаемое в панели задач Windows и в любых других программах Windows.
Чтобы отобразить в календаре второй часовой пояс
- В меню Tools (Сервис) выберите Options (Параметры).
- Во вкладке Preferences (Настройки) нажмите кнопку Calendar Options (Параметры календаря).
- В диалоговом окне Calendar Options (Параметры календаря) нажмите кнопку Time Zone (Часовой пояс).
- В диалоговом окне Time Zone (Часовой пояс) отметьте опцию Show an additional time zone (Дополнительный часовой пояс).
- Щелкните на поле Label (Метка) и введите метку для этого часового пояса. (Например, «дом» или «офис».)
- Нажмите кнопку списка справа от поля Time Zone (Часовой пояс), выберите нужный часовой пояс и нажмите ОК трижды, чтобы закрыть все диалоговые окна и вернуться в календарь.
Можно использовать кнопку Swap Time Zones (Поменять часовые пояса) в диалоговом окне Time Zone (Часовой пояс), чтобы заменить текущий часовой пояс дополнительным. Такая замена часовых поясов отразится на всех местах, где указывается время, будь то время получения сообщений или время назначенных встреч - везде будет указываться время нового часового пояса.
Обозначение встреч с применением цвета
Чтобы выделить важные встречи в календаре среди других встреч, можно обозначать цветом встречи и события, выбирая одну из десяти имеющихся меток, таких как Important (Важно), Business (Служебное), Personal (Личное), Vacation (Отпуск), Travel Required (Требуется поездка) и Phone Call (Телефонный звонок), либо настраивая параметры для соответствия предъявляемым требованиям. Также можно пометить встречу как частную. Частные рстречи отображаются в календаре, однако их детали скрыты от других пользователей.
В данном упражнении вы смените метку встречи и измените предустановленные метки.
Для выполнения этого упражнения используйте файл данных SBSCalendar в папке учебного файла Microsoft Press\Outlook 2003 SBS\ Calendar.
- В учебном календаре перейдите к дате 24 июня 2003 года. Обратите внимание на то, что встреча Day Care Duty выделена зеленым цветом.
- Дважды щелкните на встрече Day Care Duty. Появится форма Appointment (Встреча). Обратите внимание на то, что в поле Label (Метка) выбран параметр Personal (Личное).
- Щелкните на кнопке списка справа от поля Label (Метка). Просмотрите имеющиеся параметры.
- В ниспадающем списке выберите Must Attend (Обязательное посещение).
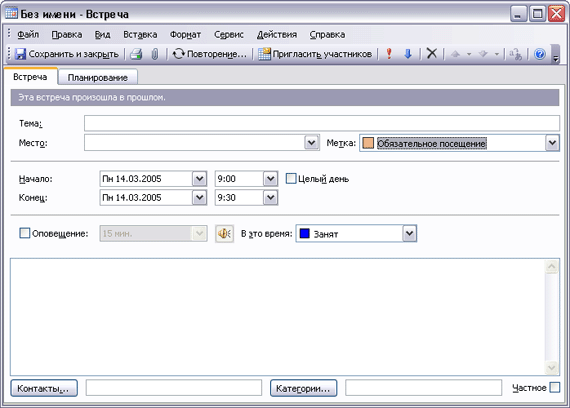
- Нажмите кнопку Save and Close (Сохранить и закрыть). Если Outlook выдаст предупреждение о том, что оповещение не установлено, нажмите Yеs (Да). Обновленная встреча будет сохранена в календаре, и ее цвет сменится на оранжевый для обозначения того, что данная встреча является очень важной.
- На панели инструментов нажмите кнопку Calendar Coloring (Цвета календаря) и выберите Edit Labels (Изменить метки). Появится диалоговое окно Edit Calendar Labels (Изменение меток календаря).
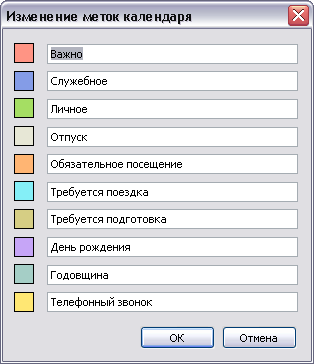
- Просмотрите предустановленные опции, после чего нажмите кнопку Cancel (Отмена), чтобы закрыть диалоговое окно без внесения каких-либо изменений.
Печать календарей
Если время рассчитано по минутам, и встречи и события следуют одно за другим, то вы не всегда сможете иметь под рукой календарь Outlook. Распечатав календарь, можно будет всегда носить его с собой. Можно распечатать календарь, используя несколько форматов, называемых стилями печати (print styles). Можно выбрать стиль из имеющихся в Outlook.
- Daily (Ежедневник). Распечатывает выделенный диапазон дат с одной датой на каждую страницу. Распечатанные элементы содержат
дату, день, область TaskPad (Область задач) и ежемесячные календари, а также область для заметок.
- Weekly (Еженедельник). Распечатывает выделенный диапазон дат с одной календарной неделей на странице, включая соответствующие календари на выделенный и последующие месяцы.
- Monthly (Ежемесячник). Распечатывает страницу для каждого дня в выделенном диапазоне дат. Каждая страница содержит шестинедельный диапазон, включающий в себя текущий месяц, а также календари для выделенного и последующих месяцев.
- Стиль Tri-fold (Три колонки). Распечатывает страницу для каждого дня в выделенном диапазоне дат. Каждая страница содержит ежедневное расписание, еженедельное расписание и область задач.
- Стиль Calendar Details Style (Детали календаря). Выводит на печать встречи, присутствующие в выделенном диапазоне дат, а также дополнительные сведения о встречах.
Каждый раз при выводе календаря на печать следует выбирать дату или диапазон дат, которые необходимо распечатать.
В этом упражнении вы распечатаете календарь с использованием стилей Daily (Ежедневник), Tri-fold (Три колонки) и Monthly (Ежемесячник).
Важно. Для выполнения этого упражнения необходимо, чтобы к компьютеру был подключен принтер. Для установки принтера нажмите кнопку Start (Пуск) и выберите Control Panel (Панель управления). В панели управления выберите Printers and Other Hardware (Принтеры и другое оборудование), после чего выберите Add a printer (Добавить принтер). Если имеется подключение к сети, администратор может предоставить всю информацию, связанную с установкой принтера.
Не забудьте установить принтер перед началом работы с данным упражнением.
- С отображенным в Outlook календарем на панели инструментов нажмите кнопку Go to Today (Перейти на Сегодня). Календарь отобразит расписание на текущий день.
- На панели инструментов нажмите кнопку Print (Печать). Появится диалоговое окно Print (Печать) с установленными по умолчанию стилем Daily (Ежедневник) и датой текущего дня.
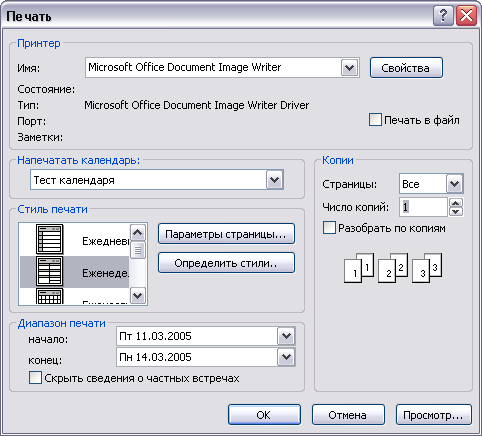
- Нажмите ОК. Outlook распечатает расписание на текущий день в формате Daily (Ежедневник), соответствующем представлению «День».
- На панели инструментов нажмите кнопку Print (Печать) еще раз. Появится диалоговое окно Print (Печать) с установленными по умолчанию стилем Daily (Ежедневник) и датой следующего дня.
- В списке Print Style (Стиль печати) выберите стиль Tri-fold (Три колонки).
- В области Print range (Диапазон печати) нажмите кнопку списка справа от поля End (Конец) и выберите дату на семь дней вперед текущей.
- Нажмите кнопку Preview (Просмотр). Календарь с примененным стилем Tri-fold (Три колонки) отобразится в окне Print Preview (Предварительный просмотр) (см. рис. вверху следующей станицы).
- На панели инструментов окна Print Preview (Предварительный просмотр) нажмите кнопку Print (Печать). Outlook распечатает три страницы (одну страницу для каждого дня из выбранного диапазона дат) и закроет окно Print Preview (Предварительный просмотр).
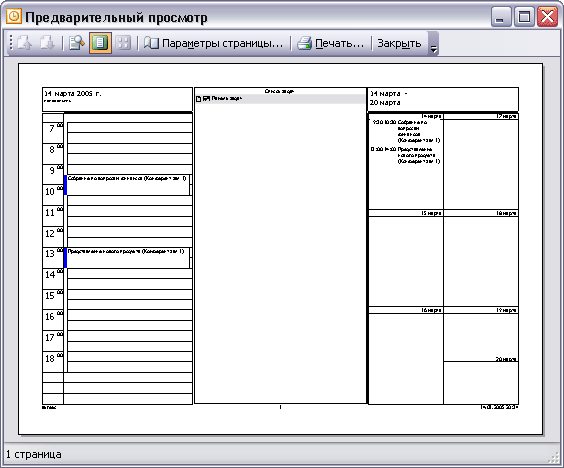
- На панели инструментов нажмите кнопку Print (Печать) еще раз. Обратите внимание на то, что Outlook не сохраняет настройки предыдущего вывода на печать.
- В списке Print Style (Стиль печати) выберите стиль Monthly (Ежемесячник).
- В области Print Area (Диапазон печати) щелкните на кнопке списка справа от поля Start (Начало) и в ниспадающем списке выберите последний день текущего месяца.
- Щелкните на кнопке списка справа от поля End (Конец) и в ниспадающем списке выберите первый день следующего месяца.
- Нажмите кнопку Preview (Просмотр). Календарь отобразится в окне Print Preview (Предварительный просмотр) в стиле Monthly (Ежемесячник) (см. рис. вверху следующей станицы).
- На панели инструментов окна Print Preview нажмите кнопку Print. Outlook выведет на печать две страницы - по одной странице на каждый месяц, попадающий в выбранный диапазон дат. Окно Print Preview (Предварительный просмотр) закроется.
Закройте файл данных SBSCalendar и выйдите из Outlook.
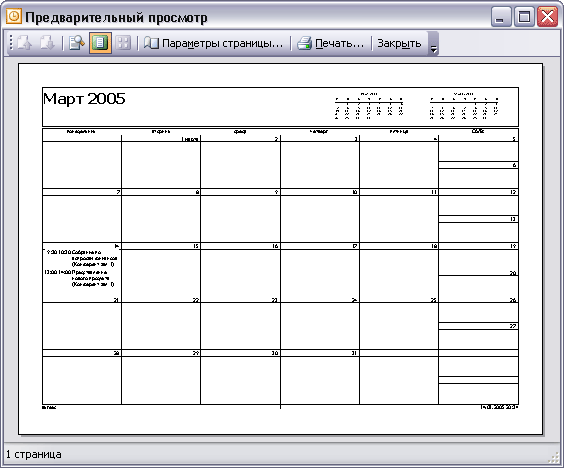
Ключевые моменты
- В календаре осуществляется назначение и организация встреч. Встречи могут иметь любую продолжительность и повторяться через любой интервал времени. Во встречах может быть указано место их проведения, а также добавлены комментарии.
- Встречи можно организовывать посредством их распределения по категориям и папкам. Можно присваивать встречам цветные метки и создавать правила автоматического присвоения меток Outlook.
- Можно одновременно просматривать несколько календарей. Календари для простоты работы окрашены в различные цвета.
- Можно просматривать календари по дням, по рабочей неделе, полной неделе или отображать календарь на весь месяц. В календаре может присутствовать время, соответствующее различным часовым поясам.
- Можно распечатывать календарь в имеющихся в Outlook стилях Daily (Ежедневник), Weekly (Еженедельник) или Monthly (Ежемесячник) либо использовать свой собственный стиль печати.
|