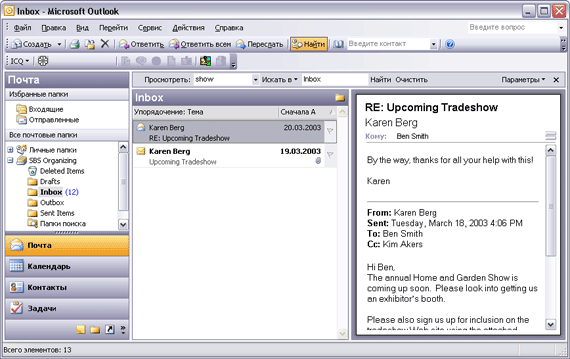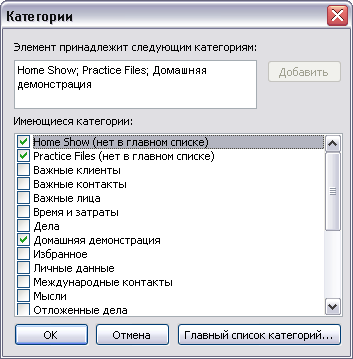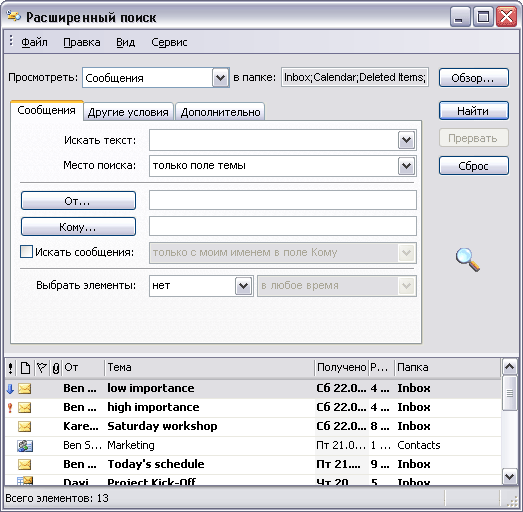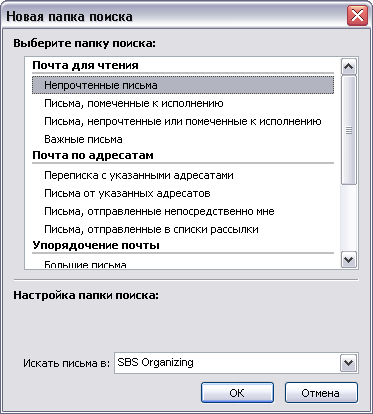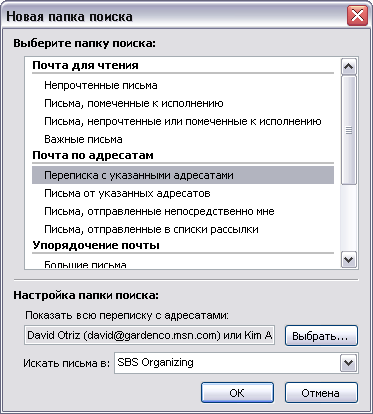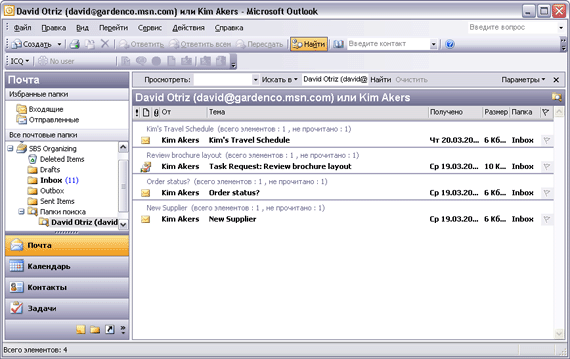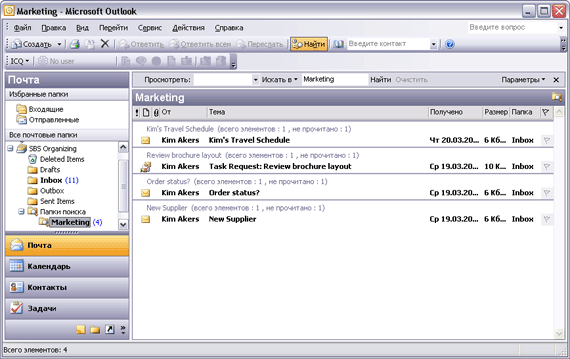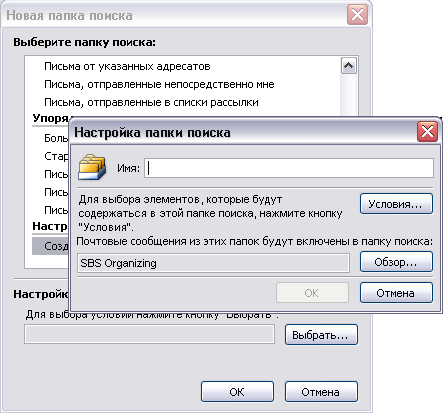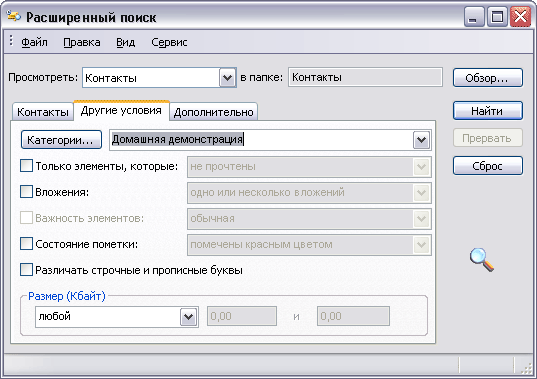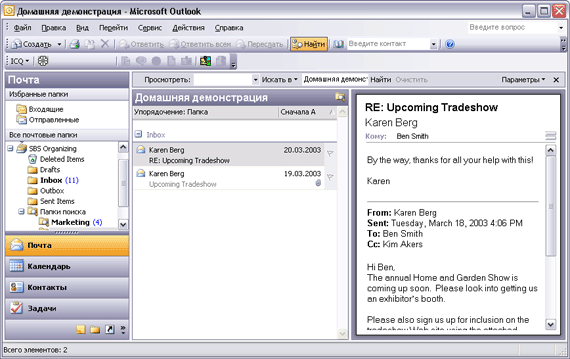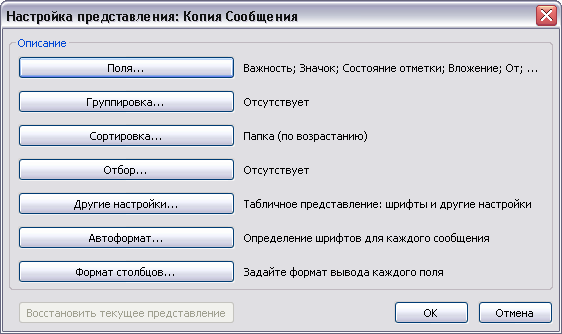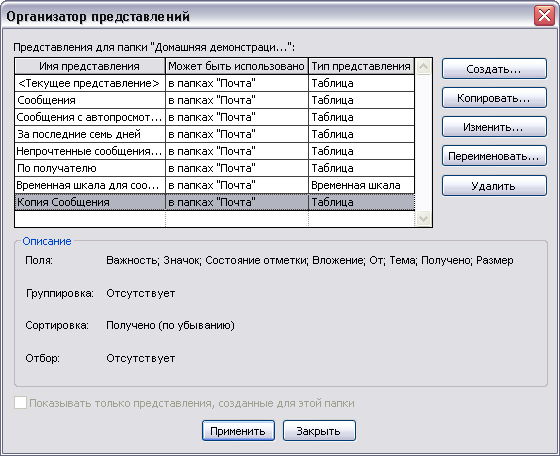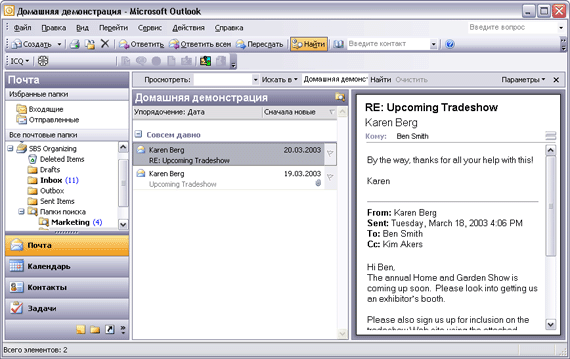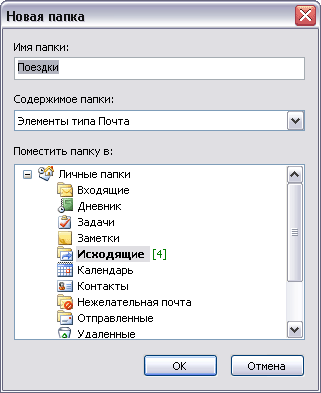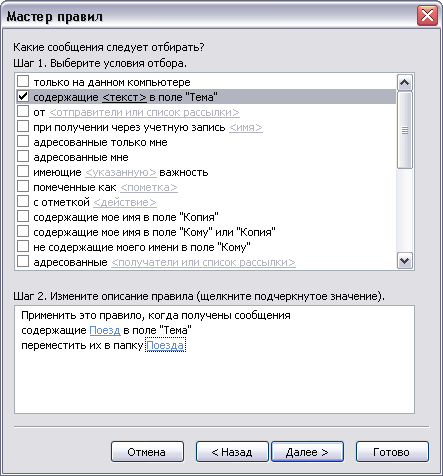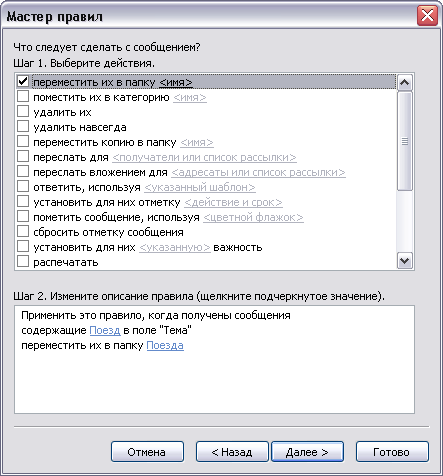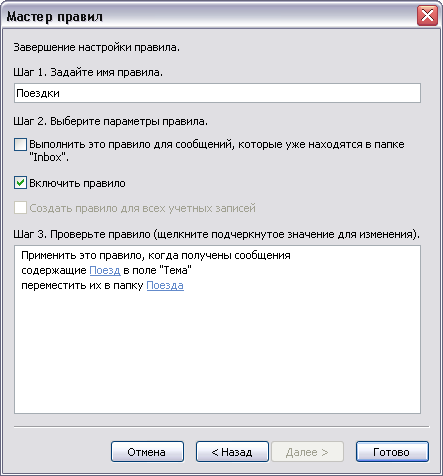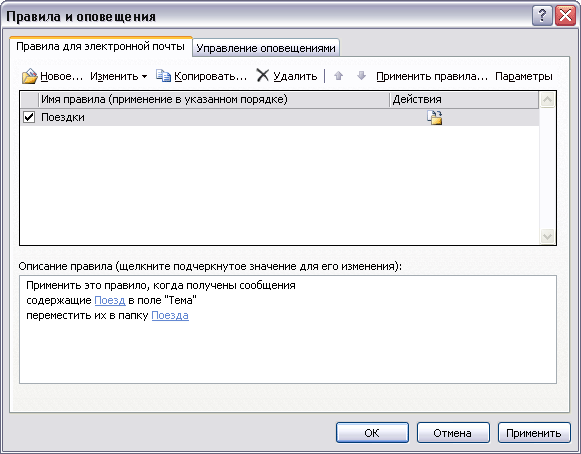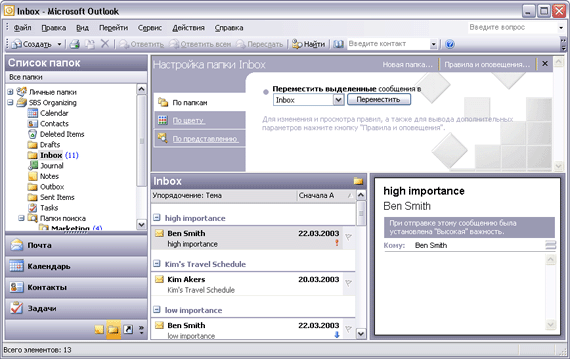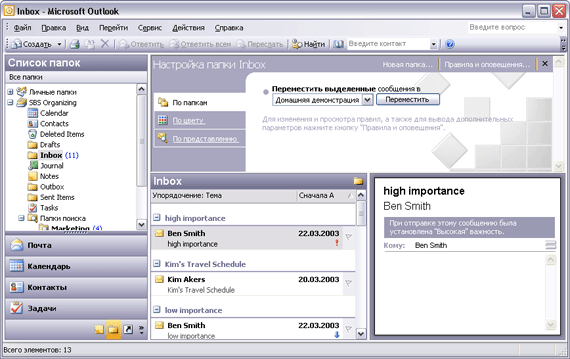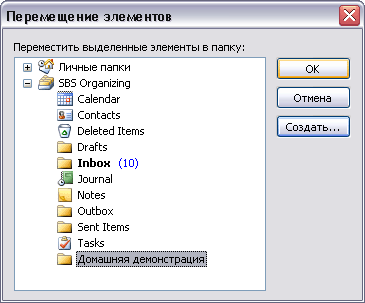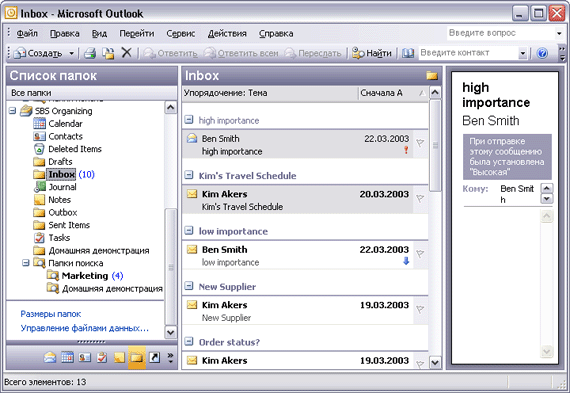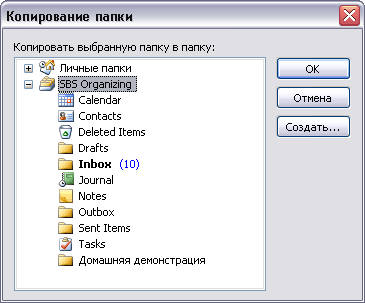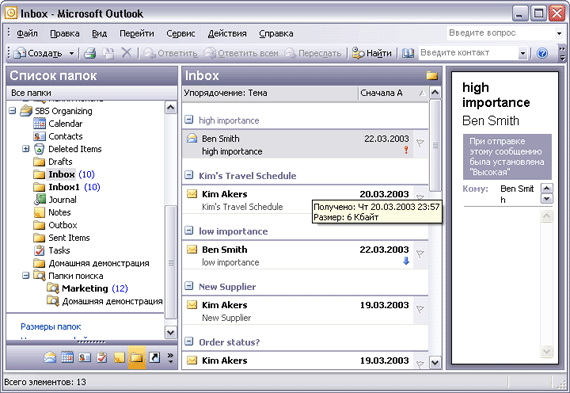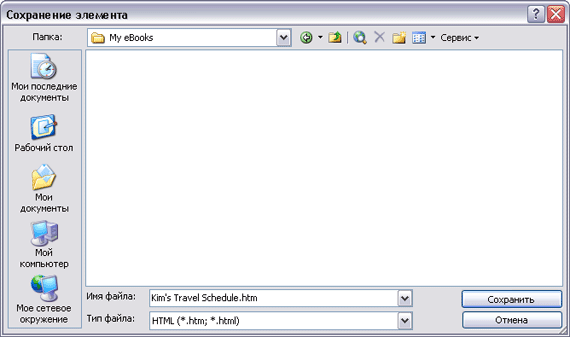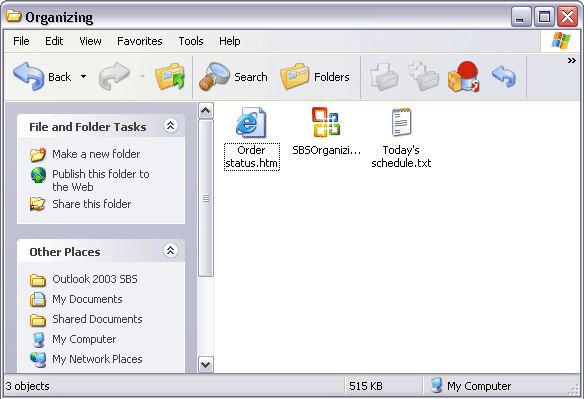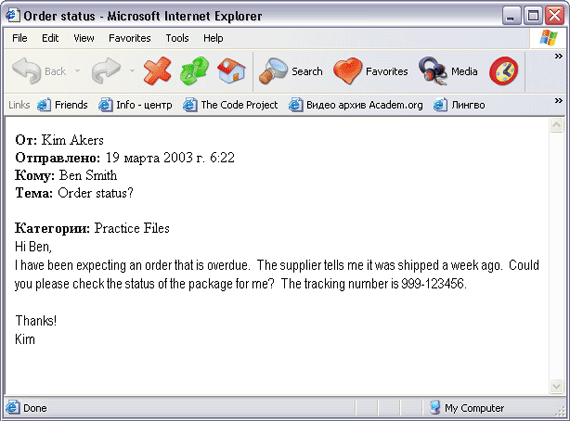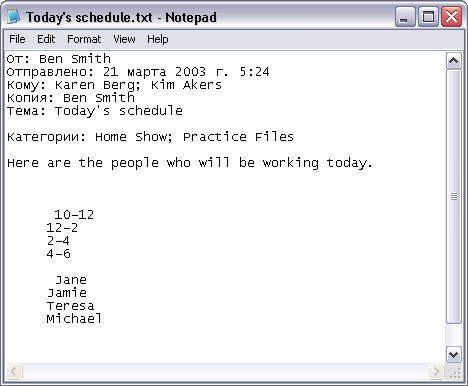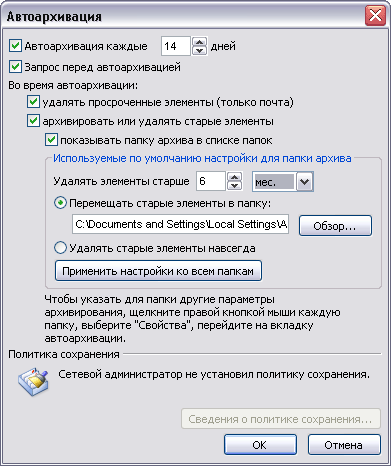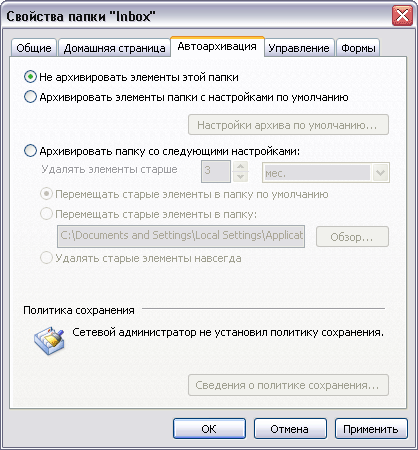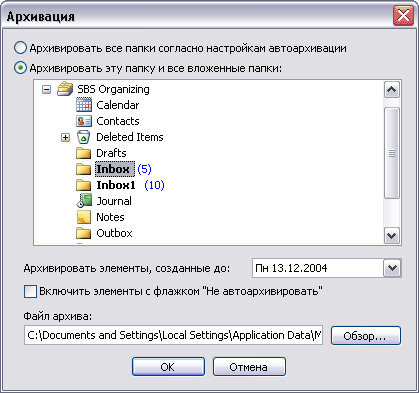Глава 3. Поиск и организация сообщений электронной почты
В этой главе вы узнаете, как:
- осуществлять поиск и распределение сообщений по категориям;
- использовать папки поиска;
- фильтровать сообщения;
- осуществлять управление сообщениями посредством правил;
- распределять сообщения по папкам;
- делать папки доступными другим пользователям;
- сохранять сообщения в других форматах;
- архивировать сообщения.
После изучения основ работы с электронной почтой, т.е. отправки, получения и управления сообщениями, становится видно, что использование электронной почты помогает работать более эффективно. Выбирая формат сообщений, параметры сообщений и доставки, фильтруя сообщения и настраивая личные папки и адресные книги, можно сконфигурировать Microsoft Office Outlook 2003 так, чтобы программа была наиболее полезна и удобна в использовании. Например, если осуществляется совместная работа над проектом, то можно дать указание коллективу сотрудников, чтобы они вводили определенную фразу в строке темы сообщений, относящихся к проекту, над которым ведется работа. В этом случае можно с помощью фильтра отображать только сообщения с определенной темой, чтобы сконцентрировать внимание именно на ней.
Важно. Перед выполнением упражнений убедитесь, что на вашем компьютере установлены учебные файлы с диска, прилагаемого к этой книге. Указания по установке приведены в разделе «Установка учебных файлов» в начале книги.
Поиск и распределение сообщений по категориям
Чтобы облегчить поиск сообщений, можно создать категории и присваивать сообщения к ним. С помощью категорий можно объединять ее общения по общим характеристикам. Outlook содержит набор предопределенных категорий, но также можно создавать и свои собственные. Например, присвоить сообщениям о поступлениях и платежах категoрию «Финансовая» или объединить сообщения, связанные с расписанием платежей и платежной документацией, в категорию «Платежная ведомость».
В данном упражнении вы найдете сообщение с помощью функции Find (Найти), создадите категорию, присвоите к ней сообщения и осуществите поиск сообщений при помощи функции Advanced Find (Расширенный поиск).
Откройте файл данных SBSOrganizing из Outlook, после чего откройте учебную папку Inbox (Входящие).
- На панели инструментов нажмите кнопку Find (Найти). Над учебной папкой Inbox (Входящие) появится панель Find (Найти).
- В поле Look For (Просмотреть) на панели Find (Найти) введите show (известно, что данное слово присутствует в сообщении из папки Inbox [Входящие]). После этого нажмите кнопку Find Now (Найти). Outlook осуществит поиск сообщений и отобразит только те из них, которые содержат указанное слово.
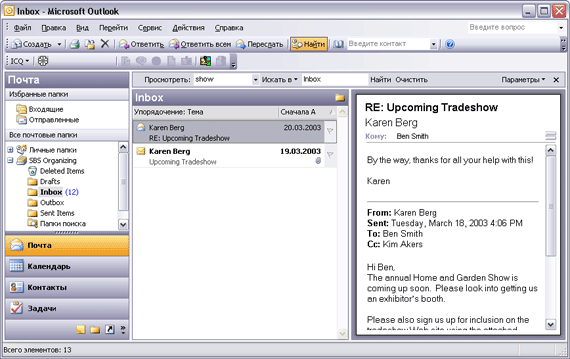
- Нажмите клавиши Ctrl + a, чтобы выделить оба найденных сообщения.
- Щелкните правой кнопкой мыши на выделенных сообщениях и в появившемся меню выберите Categories (Категории). Появится диалоговое окно Categories (Категории).
Совет. Сообщения в папке Inbox (Входящие) учебного файла распределены по категориям, чтобы их можно было быстро удалить с компьютера по окончании работы с данной книгой.
- В поле Item(s) belong to these categories (Элемент принадлежит следующим категориям) после Practice Files (Учебные файлы) введите ;Домашняя демонстрация, чтобы добавить новую категорию, после чего нажмите кнопку Add to List (Добавить). Категория будет добавлена в список и автоматически выбрана для рассматриваемых сообщений.
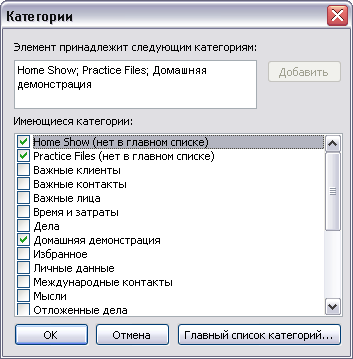
- В диалоговом окне Categories (Категории) нажмите ОК.
- Чтобы отобразить все сообщения заново, нажмите кнопку Clear (Очистить). Будут отображены все сообщения.
- В папке Inbox (Входящие) щелкните один раз на сообщении Today's schedule от Ben Smith, чтобы выделить его.
- В меню Edit (Правка) выберите Categories (Категории).
- В списке Available Categories (Имеющиеся категории) отметьте опцию Домашняя демонстрация, после чего нажмите ОК. Сообщение будет присвоено категории.
- На панели Find (Найти) нажмите кнопку Options (Параметры), после чего в ниспадающем списке Options (Параметры) выберите Advanced Find (Расширенный поиск). Появится диалоговое окно Advanced Find (Расширенный поиск).
- В окне Advanced Find (Расширенный поиск) откройте вкладку More Choices (Другие условия), после чего нажмите кнопку Categories (Категории). Появится диалоговое окно Categories (Категории).
- В списке Available categories (Имеющиеся категории) отметьте опцию Домашняя демонстрация и нажмите ОК. Диалоговое окно Categories (Категорий закроется и снова отобразится окно Advanced Find (Расширенный поиск). Рассматриваемая категория появится в поле Categories (Категории).
- Нажмите кнопку-Find Now (Найти). Outlook осуществит поиск сообщений и отобразит соответствующие элементы в списке внизу окна Advanced Find (Расширенный поиск).
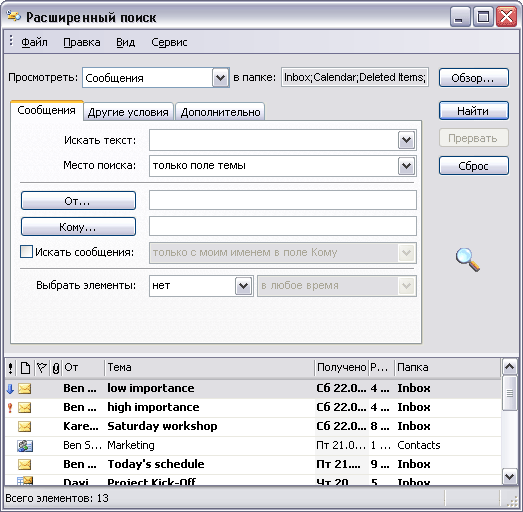
Закройте окно Advanced Find (Расширенный поиск) и панель Find (Найти).
Работа с папками поиска
В конфигурацию Outlook 2003 по умолчанию входят три папки ПОИСКа: папка The For Follow Up (Письма, помеченные к исполнению) отображает письма, помеченные к исполнению, папка Large Messages (Большие сообщения) отображает сообщения, размер которых превышает 100 килобайт, а папка Unread Mail (Непрочитанные письма) отображает сообщения, помеченные как непрочитанные.
Папки поиска являются виртуальными папками. Каждое сообщение в почтовом ящике хранится только в одной папке Outlook (например, в папке Inbox [Входящие]), однако оно может отображаться в нескольких папках поиска. Изменение или удаление сообщения в папках поиска приводит к изменению или удалению сообщения в папке Outlook, в которой оно находится.
В данном упражнении сначала вы увидите работу с папками поиска по умолчанию, после чего создадите и опробуете в действии другую папку поиска.
Откройте свой собственный почтовый ящик.
- В списке All Mail Folders (Все почтовые папки) щелкните на значке «плюс» рядом с пунктом Search Folders (Папки поиска) (в своем собственном почтовом ящике Outlook это будет не учебный файл данных SBS Organizing), после чего выберите Large Mail (Большие письма). На панели содержимого папка поиска Large Mail (Большие письма) отобразит все элементы Outlook, размер которых превышает 100 килобайт.
Решение проблем. В зависимости от того, каким образом Outlook использовался ранее, папки поиска по умолчанию могут быть пусты.
- Щелкните на папке поиска Unread Mail (Непрочтенные письма). На панели содержимого папка поиска Unread Mail (Непрочитанные письма) отобразятся элементы Outlook, помеченные как непрочитанные, находящиеся во всех папках Outlook.
- В списке All Mail Folders (Все почтовые папки) откройте файл данных SBS Organizing. Папка поиска, являющаяся частью учебного файла данных SBS Organizing, в данный момент не отображает каких-либо сохраненных операций поиска.
- Щелкните правой кнопкой мыши на учебной папке Search Folders (Папки поиска) и в появившемся меню выберите New Search Folder (Создать папку поиска). Появится диалоговое окно New Search Folder (Новая папка поиска).
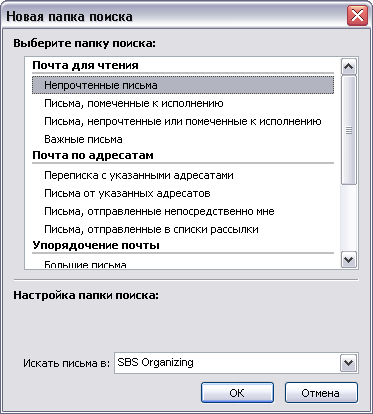
- В списке Select a Search Folder (Выберите папку поиска) в разделе Mail from People and Lists (Почта по адресатам) выберите Mail from and to specific people (Переписка с указанными адресатами). Появится окно перехода в области Customize Search Folder (Настройка папки поиска) внизу диалогового окна.
- Нажмите кнопку Choose (Выбрать). Появится диалоговое окно Select Names (Выбор имен).
- В списке Show Names from the (Папка) выберите Contacts (Контакты). Затем в списке Name (Имя) дважды щелкните на имени David Ortiz и затем на имени Kim Akers, после чего нажмите ОК. В диалоговом окне New Search Folder (Новая папка поиска) David Ortiz и Kim Akers теперь отображаются в поле Show mail sent to and received from (Показать всю переписку с адресатами).
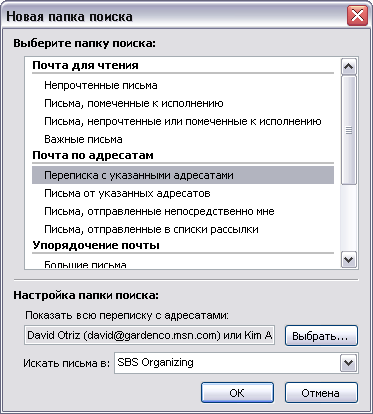
- В ниспадающем списке Search mail in (Искать письма в) выберите SBS Organizing. Нажмите ОК.
- При необходимости дважды щелкните на папке Search Folders (Папки поиска), чтобы открыть ее, и затем щелкните на папке поиска David Ortiz. Новая папка поиска отобразит все письма, отправленные или полученные от David Ortiz или Kim Akers.
- Щелкните на первом сообщении, чтобы отобразить его в области Reading Pane (Область чтения).
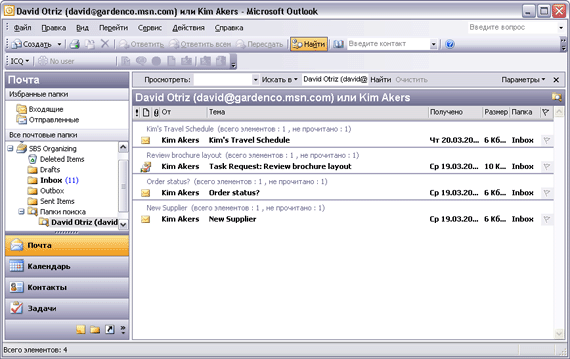
- Щелкните правой кнопкой мыши на новой папке поиска и в появившемся меню выберите Rename (Переименовать). Имя папки выделится для редактирования.
- Введите Маркетинг и нажмите клавишу Enter. Папка поиска будет переименована.
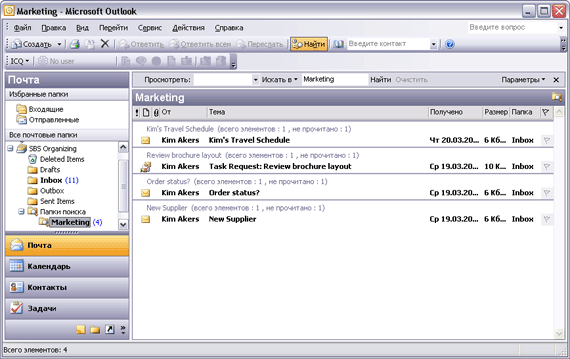
- В меню File (Файл) наведите указатель мыши на пункт New (Создать) и выберите Search Folder (Папка поиска). Появится диалоговое окно New Search Folder (Новая папка поиска).
- В списке Select a Search Folder (Выберите папку поиска) прокрутите вниз до области Custom (Настраиваемая), выберите Create a custom Search Folder (Создание настраиваемой папки поиска) и затем нажмите кнопку Choose (Выбрать). Появится диалоговое окно Custom Search Folder (Настройка папки поиска) (см. рис. вверху следующей страницы).
- В поле Name (Имя) введите Домашняя демонстрация и нажмите кнопку Criteria (Условия). Появится диалоговое окно Search Folder Criteria (Условия папки поиска).
- Откройте вкладку More Choices (Другие условия) и нажмите кнопку Categories (Категории). Появится диалоговое окно Categories (Категории).
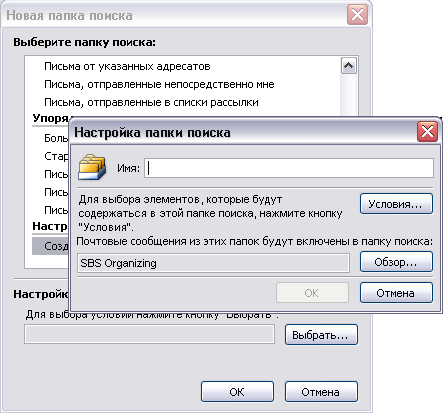
- В списке Available Categories (Имеющиеся категории) отметьте опцию Домашняя демонстрация и нажмите ОК. В диалоговом окне Search Folder Criteria (Условия папки поиска) в текстовом поле справа от кнопки Categories (Категории) отобразится Домашняя демонстрация.
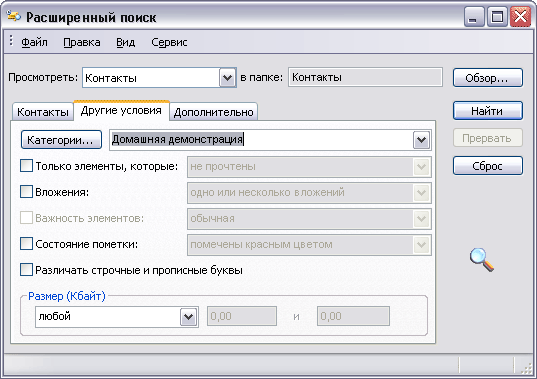
- Нажмите ОК в каждом из трех открытых диалоговых окон. Новая папка поиска «Домашняя демонстрация» отобразится в области Navigation Pane (Область переходов), и панель содержимого отобразит элементы, присвоенные категории «Домашняя демонстрация».
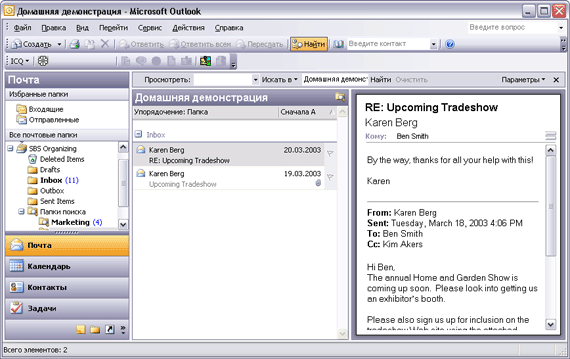
Для получения дополнительной информации о создании категорий и присвоении категориям элементов Outlook обратитесь к разделу «Поиск и распределение сообщений по категориям» ранее в этой главе.
Фильтрация сообщений
В этом упражнении вы создадите представление для фильтрации сообщений.
Откройте папку Inbox (Входящие) учебного файла.
- Войдите в меню View (Вид), укажите на Arrange By (Упорядочить по), наведите указатель мыши на пункт Current View (Текущее представление) и выберите Define Views (Определить представления). Появится диалоговое окно Custom View Organizer (Организатор представлений).
- Нажмите кнопку Сору (Копировать). Появится диалоговое окно Copy View (Копирование представления).

- В строке Name of new view (Имя нового представления) введите Фильтр - демонстрация и нажмите ОК. Диалоговое окно Сору View (Копирование представления) закроется, и появится диалоговое окно Customize View (Настройка представления) с настройками скопированного представления.
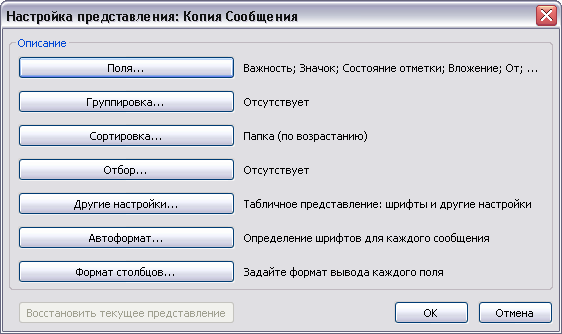
- Нажмите кнопку Filter (Отбор). Появится диалоговое окно Filter (Отбор).
- В строке Search for the word[s] (Искать текст) введите демонстрация и нажмите ОК.
Диалоговое окно Filter (Отбор) закроется, появится диалоговое окно View Summary (Сведения о представлении) с отображением новых параметров фильтрации.
- В диалоговом окне Customize View (Настройка представления) нажмите ОК. Диалоговое окно View Summary (Сведения о представлении) закроется, и вновь отобразится диалоговое окно Custom View Organizer (Организатор представлений), где в списке Представления для папки Домашняя коллекция будет указано новое представление.
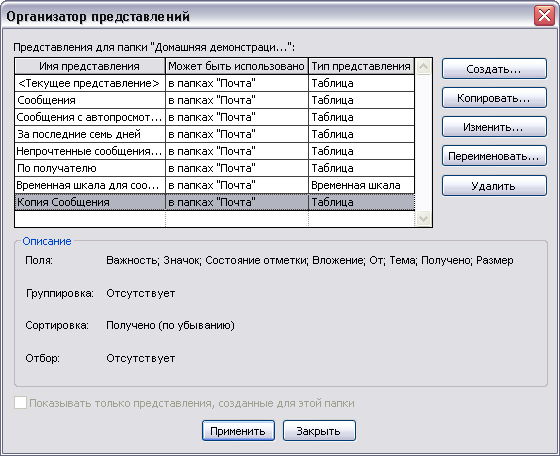
- С выделенным пунктом Filtered for Show (Фильтр - демонстрация) в списке View Name (Имя представления) нажмите кнопку Apply View (Применить). Диалоговое окно Define Views for «Inbox» (Определение представлений для папки «Входящие») закроется, и отобразится папка Inbox (Входящие), содержащая только те сообщения, в темах которых есть слово «демонстрация». Ярлык папки будет показывать, что применен фильтр.
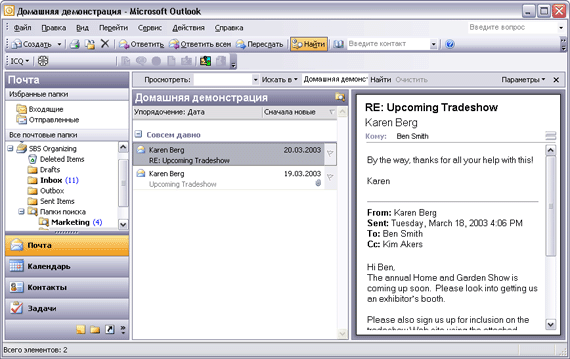
- В меню View (Вид) наведите указатель мыши на пункт Current View (Текущее представление). Появится список доступных представлений, включая представление «Фильтр - демонстрация».
- В подменю Current View (Текущее представление) выберите Messages (Сообщения). Фильтр отключится, и в папке Inbox (Входящие) отобразятся все сообщения.
Управление сообщениями с использованием правил
В Outlook 2003 можно выбрать нужное из набора стандартных правил либо создать свое собственное правило с помощью мастера правил Outlook (Outlook Rules Wizard). Все правила перечисляются в списке и обозначаются значками, показывающими, какие действия выполняют правила.
Правила, применяемые к сообщениям при их получении или обработке сервером Exchange, называются правилами сервера. Правила, применяемые к сообщениям, хранимым на компьютере пользователя, называются правилами клиента.
В данном упражнении вы создадите правило, предназначенное для управления сообщениями, отвечающими определенному условию.
Откройте папку Inbox (Входящие) учебного файла.
- В меню Tools (Сервис) выберите Rules and Alerts (Правила и оповещения). Появится диалоговое окно Rules and Alerts (Правила и оповещения).
Решение проблем. Можно настраивать правила Outlook в режиме онлайн.
Совет. Нельзя использовать правила Outlook для фильтрации сообщений учетной записи электронной почты HTTP.
- Нажмите кнопку New Rule (Новое...). Появится следующее окно мастера правил с отмеченной опцией Start creating a rule from a template (Создать правило на основе шаблона). Просмотрите типы правил, которые можно создавать из шаблона.
- В списке Select a Template (Выбор шаблона) выберите Move new messages from someone to folder (Перемещение новых сообщений от кого-либо в папку) и нажмите кнопку Next (Далее).
- В списке Select Condition(s) (Выберите условие) снимите галочку с опции from people or distribution list (Адресаты или список рассылки) и отметьте опцию with specific words in the subject (C определенными словами в теме). Поле Edit the rule description (Изменение описания правила) обновится и отобразит внесенное изменение. Подчеркнутые слова в описании представляют собой значения, которые нужно указать для завершения создания правила.

- В поле Edit the rule description (Изменение описания правила) щелкните на подчеркнутом слове <specific words> (<текст>). Появится диалоговое окно Search Text (Поиск текста).
- В поле Specify words or phrases to search for in the subject (Укажите слово или фразу для поиска в поле «Тема») введите Поездки, нажмите кнопку Add (Добавить) и нажмите ОК. Поле Rule description (Описание правила) обновится и отобразит изменение.
- В поле Edit the rule description (Изменение описания правила) щелкните на подчеркнутом слове <Specified> (<имя>). Появится диалоговое окно Rules and Alerts (Правила и оповещения) со списком папок для выбора.
- Нажмите кнопку New (Создать). Появится диалоговое окно Create New Folder (Новая папка).
- В поле Имя папки (Name) введите Поездки.
- В списке Select where to place the folder (Поместить папку в) прокрутите элементы до папки SBS Organizing и откройте ее, после чего щелкните на папке Inbox (Входящие).
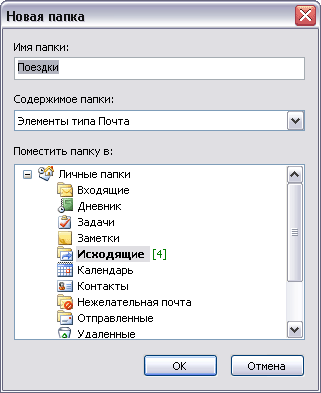
- Нажмите ОК. Новая папка Поездки отобразится в учебной папке Inbox (Входящие).
- В диалоговом окне Rules and Alerts (Правила и оповещения) нажмите ОК. Диалоговое окно закроется, и поле Rule description (Описание правила) обновится и отобразит назначенную папку.
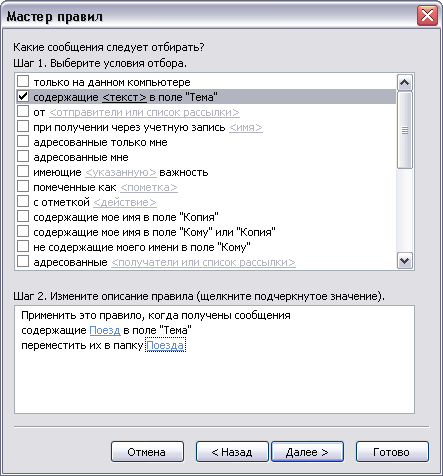
- Нажмите кнопку Next (Далее).
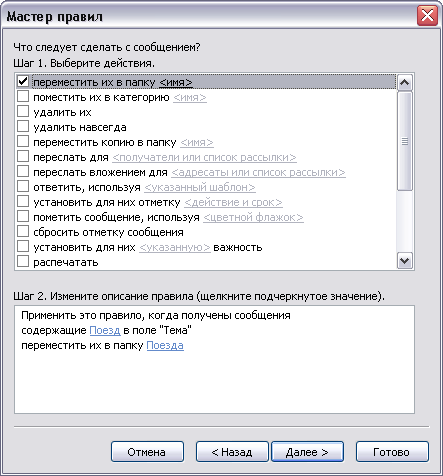
- Выясните возможные действия, которые можно выполнять с помощью правил Outlook, и нажмите кнопку Next (Далее). Отобразится следующая страница мастера правил.
- В поле Select exception(s) (Выберите исключения) отметьте опцию except if it is flagged for action (Кроме имеющих отметку действие) и в поле Edit the rule Description (Изменение описания правила) щелкните на подчеркнутом слове Action (Действие). Появится диалоговое окно Flagged Message (Отметка сообщения).
- Щелкните на кнопке списка справа от поля Flag (Отметка), чтобы отобразить доступные опции, выберите Any (Любое действие) и нажмите ОК. Поле Edit Rule Description (Изменение описания правила) обновится согласно выбранным параметрам.
- Нажмите Next (Далее). Отобразится последняя страница мастера правил с перечнем установленных параметров правила «Поездки».
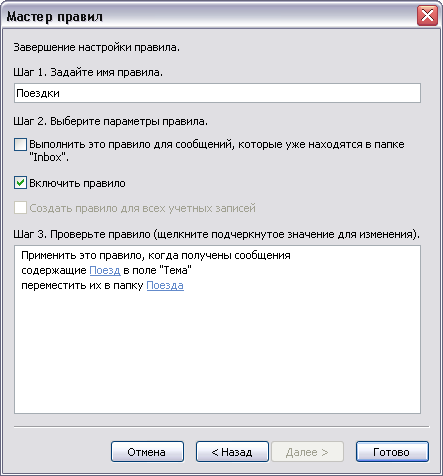
- Отметьте опцию Run this rule now on messages already in «Inbox» (Выполнить это правило на сообщениях, которые уже находятся в папке «Входящие») и нажмите кнопку Finish (Готово). Так
как данное правило создано в файле данных Outlook, находящемся на компьютере пользователя, а не на сервере, Outlook предупредит о том, что это правило действительно только для клиента.
- Нажмите ОК в окне предупреждения. Правило будет сохранено и отобразится в диалоговом окне Rules and Alerts (Правила и оповещения).
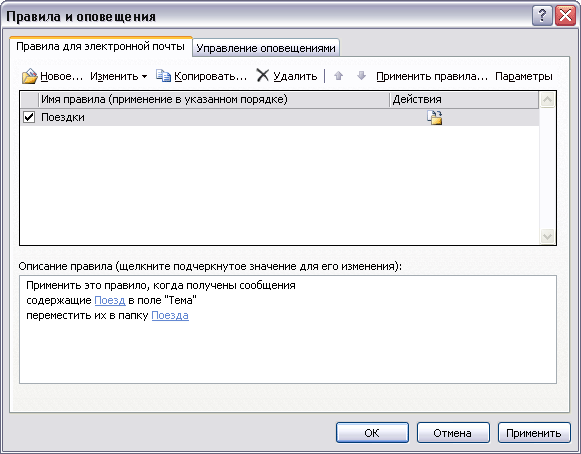
- Нажмите ОК. Теперь правило является активным, и Outlook применит его к сообщениям в папке Inbox (Входящие).
- В списке All Mail Folders (Все почтовые папки) при необходимости откройте папку Inbox (Входящие) и щелкните на папке Поездки. Отобразится содержимое папки Поездки; в данном случае это будет сообщение Travel Shedule (Расписание поездки) от Kim Akers.
Совет. Если используется сервер Microsoft Exchange, можно фильтровать сообщения даже в том случае, если пользователь находится не в офисе; это можно делать с помощью помощника Out of Office Assistant. Чтобы изучить эту функцию, выберите в меню Tools (Сервис) команду Out of Office Assistant.
Фильтрация нежелательной почты
Outlook содержит несколько возможностей по обработке нежелательной почты и спама - нелегальных рекламных рассылок, которые могут заполонить почтовый ящик, если его адрес попадет в руки людей, занимающихся массовыми рассылками. Во включенном состоянии фильтр нежелательной почты перемещает сообщения, определенные как нежелательные, в специальную папку либо удаляет их. Можно указать список адресов электронной почты или доменов, сообщения с которых следует всегда воспринимать как нежелательные; кроме этого, можно указать сообщения, которые не следует воспринимать как нежелательные.
Для включения фильтрации нежелательной электронной почты необходимо выполнить следующие шаги:
- В меню Actions (Действия) наведите указатель мыши на пункт Junk E-mail (Нежелательная почта) и выберите Junk E-mail Options (Параметры нежелательной почты). Появится диалоговое окно Junk E-mail Options (Параметры нежелательной почты).
- На вкладке Options (Параметры) выберите уровень защиты.
- Если нужно обеспечить автоматическое удаление нежелательных сообщений в Outlook, отметьте опцию Permanently delete suspected Junk E-mail instead of moving it to the Junk E-mail folder (Безвозвратно удалять возможную нежелательную почту без перемещения в папку). Не отмечайте эту опцию, если установлен уровень защиты High (Высокий) или Trusted Lists Only (Только списки надежных адресатов).
- Чтобы указать адрес электронной почты или домен для включения в данный фильтр, откройте вкладку Safe Senders (Надежные отправители), Safe Recipients (Надежные получатели) или Blocked Senders (Заблокированные отправители), нажмите кнопку Add (Добавить), введите имя домена или адрес электронной почты и нажмите ОК.
Чтобы добавить отправителя или получателя сообщения в один из списков нежелательной почты из папки Inbox (Входящие) или из любой Другой почтовой папки, щелкните правой кнопкой мыши на сообщении, наведите указатель мыши на пункт Junk E-mail (Нежелательная почта) и выберите Add Sender to Junk Senders list (Добавить отправителя в список нежелательных отправителей), Add Sender to Trusted Senders list (Добавить отправителя в список надежных отправителей) или Add to Trusted Recipients list (Добавить получателя в список надежных получателей).
Распределение сообщений по папкам
Создание папок для организации сообщений поможет избежать накопления ненужных сообщений в папке Inbox (Входящие). Например, можно создать отдельную папку для каждого из проектов, над которыми вы работаете, и хранить все сообщения, относящиеся к определенному проекту, в присвоенной ему папке. Или же, например, создать папку для хранения всех сообщений от начальника. Можно перемещать сообщения в папки вручную или настроить Outlook на автоматическое распределение сообщений по папкам.
Для получения дополнительной информации об автоматическом перемещении сообщений обратитесь к параграфу «Управление сообщениями посредством правил» ранее в этой главе.
Совет. Если используется учетная запись Microsoft Exchange Server, помощник Out of Office Assistant позволит управлять сообщениями во время отсутствия пользователя на рабочем месте. Чтобы изучить эту возможность, в меню Tools (Сервис) выберите Out of Office Assistant.
В этом упражнении вы создадите новую папку, переместите сообщения в эту папку, затем переместите и переименуете саму папку, после чего удалите сообщение и папку.
Откройте папку Inbox (Входящие) учебного файла.
- В меню Tools (Сервис) выберите Organize (Организовать). Появится область Ways to Organize Inbox (Настройка папки Входящие).
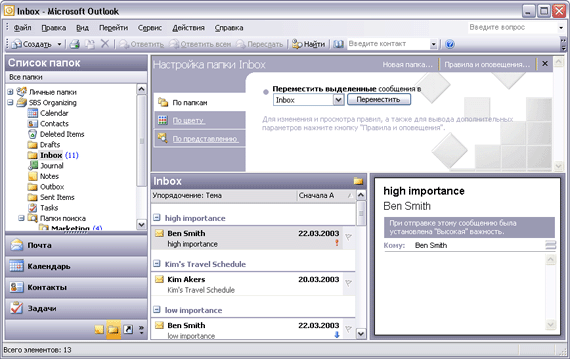
Для получения информации об организации сообщений с применением цвета обратитесь к разделу «Управление сообщениями с применением цвета» в главе 2.
- В верхней части области Ways to Organize Inbox (Настройка папки Входящие) нажмите кнопку New Folder (Новая папка). Появится диалоговое окно Create New Folder (Новая папка).
Решение проблем. Если данные по умолчанию хранятся в личной папке на жестком диске компьютера пользователя, первым элементом в поле Select where to place the folder (Поместить папку в) будет элемент Personal Folders (Личные папки).
- В строке Name (Имя папки) введите Домашняя демонстрация, это будет имя новой папки.
- В списке Select where to place the folder (Поместить папку в) щелкните на папке Inbox (Входящие) учебного файла данных SBS Organizing и затем нажмите ОК. Диалоговое окно Create New Folder (Новая папка) закроется. Новая папка «Домашняя демонстрация» появится в списке папок как подкаталог папки Inbox (Входящие) (Можно прокрутить вниз список папок, чтобы увидеть нужную папку.)
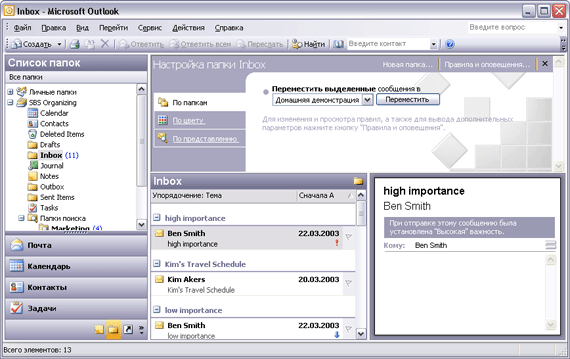
- В папке Inbox (Входящие) щелкните на сообщении «Предстоящая демонстрация» от Karen Berg и в области Ways to Organize Inbox (Настройка папки Входящие) нажмите кнопку Move (Переместить). Сообщение будет перемещено в новую папку.
- Повторите шаг 5, чтобы переместить сообщения RE: Upcoming Tradeshow (RE: Предстоящая демонстрация) и Today's schedule (Расписание на сегодня) в новую папку.
Совет. Можно автоматически перемещать сообщения в другую папку, создав правило. Чтобы создать простое правило, например, для перемещения всех сообщений от начальника в отдельную папку, используйте ярлык Using Folders (По папкам) в области Ways to Organize Inbox (Настройка папки Входящие). Чтобы создать более сложные правила, нажмите кнопку Rules Wizard (Мастер правил) в правом верхнем углу области Ways to Organize Inbox (Настройка папки Входящие).
- В области Navigation Pane (Область переходов) щелкните на папке Домашняя демонстрация. Отобразится содержимое новой папки.
- В Navigation Pane (Область переходов) перетащите папку Домашняя демонстрация на Outlook Today (Outlook Сегодня). Теперь новая папка находится на одном уровне с папкой Inbox (Входящие) и расположена в алфавитном порядке относительно других папок на этом уровне.
- В списке папок щелкните правой кнопкой мыши на папке Домашняя демонстрация и выберите в появившемся меню Rename (Переименовать). Имя папки появится в области редактирования текста.
- Введите Демонстрация цветов и нажмите клавишу Enter . Имя папки изменится.
- В списке папок щелкните на папке Демонстрация цветов, чтобы отобразить ее содержимое.
- Щелкните правой кнопкой мыши на сообщении «Предстоящая демонстрация» и выберите Move to Folder (Переместить в папку). Появится диалоговое окно Move Items (Перемещение элементов).
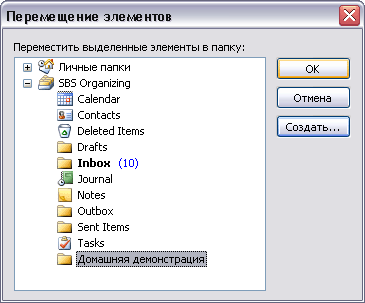
- Щелкните на учебной папке Inbox (Входящие) и нажмите ОК. Сообщение переместится в папку Inbox (Входящие).
- Щелкните на сообщении RE: Upcoming Tradeshow (RE: Предстоящая демонстрация) и нажмите кнопку Delete (Удалить). Сообщение удалено, и эта папка теперь пуста.
- Перетащите сообщение Today's Schedule (Расписание на сегодня) в учебную папку Inbox (Входящие) в области Navigation Pane (Область переходов). Сообщение будет перемещено в папку Inbox (Входящие), и папка станет пустой.
- В области списка папок щелкните на папке Демонстрация цветов и нажмите клавишу Del.
- В появившемся окне предупреждения Outlook об удалении папки нажмите Да (Yes). Папка удалена. При удалении папки все содержимое также удаляется. (В данном случае папка была пуста.)
Закройте область списка папок.
Важно. Все элементы, удаляемые в Outlook, помещаются в папку Deleted Items (Удаленные). Можно просмотреть удаленные элементы, щелкнув на этой папке в области списка папок. Можно настроить Outlook на удаление всех файлов из папки Deleted Items (Удаленные) при каждом выходе из Outlook, установив соответствующую опцию в диалоговом окне Options (Параметры). В меню Tools (Сервис) выберите Options (Параметры), откройте вкладку Other (Дополнительно) и затем поставьте галочку напротив опции Empty the Deleted Items folder upon exiting (Очищать папку «Удаленные» при выходе); после этого нажмите ОК. Можно очистить папку Deleted Items (Удаленные) в любое время, щелкнув на ней правой кнопкой мыши в области списка папок и выбрав Empty «Deleted Items» Folder (Очистить папку «Удаленные») в появившемся меню.
Предоставление доступа к папкам другим пользователям
При работе с Outlook сообщения, контакты, встречи и другие элементы хранятся в папках. По умолчанию стандартные папки Outlook (Календарь, Контакты, Удаленные, Черновики, Входящие, Дневник, Нежелательная почта, Заметки, Исходящие, Отправленные, Синхронизация, Задачи и Папки поиска) и папки, создаваемые пользователем, являются частными, т.е. доступ к ним может осуществляться только данным конкретным пользователем. Тем не менее, если имеется подключение к сети с сервером Microsoft Exchange Server, можно сделать частные папки общими, что позволит другим пользователям осуществлять к ним доступ.
Открывать доступ к папкам можно двумя способами. Первый из них заключается в предоставлений! другим пользователям разрешения на доступ к папке. Например, имеется набор сообщений, которые должны быть доступны сотруднику по проекту. Эти сообщения можно сохранить в папке и предоставить сотруднику доступ к этой папке. Можно указать несколько уровней разрешения, начиная с Owner (Владелец) (полный доступ) и заканчивая Reviewer (Читатель) (только чтение). При выборе уровня разрешения Outlook сообщает о том, какие действия будут разрешены для выполнения.
Например, потребуется предоставить доступ уровня Author (Автор) ассистенту по проекту, который будет помогать в управлении входящей почтой. Как автор он сможет читать сообщения, создавать элементы, а также изменять и удалять создаваемые им элементы, однако обладатель разрешения Author (Автор) не имеет возможности создания подпапок. Так как разрешения определяются в виде свойств отдельной папки, можно предоставить кому-либо доступ уровня Owner (Владелец) к одной папке и доступ уровня Reviewer (Читатель) к другой. Также можно предоставить нескольким пользователям разрешение на доступ к папке и указать для каждого из них свой уровень разрешения.
Второй способ предоставления доступа к папкам заключается в предоставлении доступа типа Delegate (Делегат). При определении какого-либо пользователя как делегата указывается его уровень доступа к папкам Календарь, Задачи, Входящие, Контакты, Заметки или Дневник, который может представлять собой уровень Editor (Редактор), Author (Автор) или Reviewer (Читатель). Редактор может читать, создавать и изменять элементы в папке. Автор может читать и создавать элементы в папке. Читатель может читать элементы. Делегат может быть редактором в одной папке и читателем в другой. Как автор или редактор делегат также может отправлять сообщения от имени пользователя, наделившего его полномочиями делегата. Получатели сообщений, отправленных делегатом, будут видеть в полученном сообщении имена как менеджера, так и делегата. Независимо от уровня доступа делегат не может создавать подпапки. Чтобы разрешить кому-либо создание подпапок, необходимо открыть общий доступ к папке посредством разрешений.
Важно. Для выполнения данного упражнения необходимо подключение к сети Microsoft Exchange Server.
В данном упражнении в почтовый ящик читателя будет скопирована папка, после чего будут продемонстрированы различные способы предоставления к ней доступа другим пользователям.
- В области Navigation Pane (Область переходов) перетащите панель с кнопками вниз так, чтобы все кнопки были свернуты и отобразилось большее число почтовых папок.
- Разверните свой собственных почтовый ящик и файл данных SBS Organizing, чтобы видеть их содержимое.
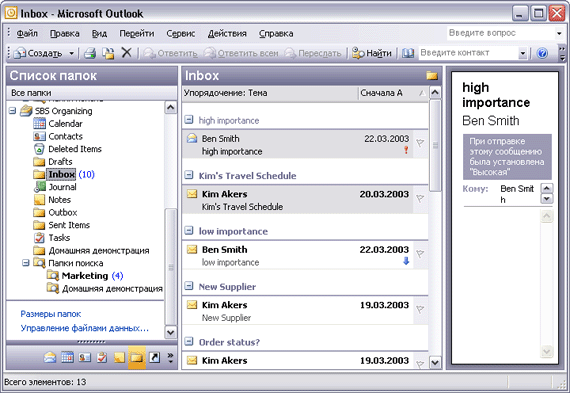
- Щелкните правой кнопкой мыши на учебной папке Inbox (Входящие) и во всплывающем меню выберите Сору (Копировать). Появится диалоговое окно Copy Folder (Копирование папки).
- Прокрутите список до его верхнего элемента и щелкните на своем собственном почтовом ящике.
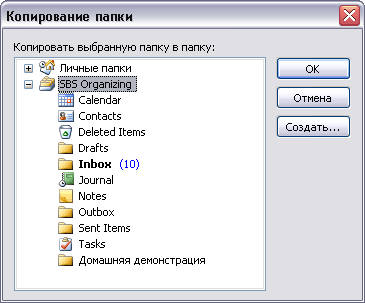
- Нажмите ОК. Учебная папка Inbox (Входящие) будет скопирована в собственный почтовый ящик читателя под именем Inbox 1.
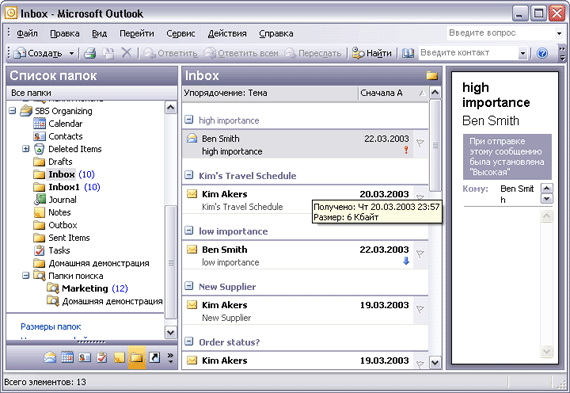
- В своем собственном почтовом ящике щелкните правой кнопкой мыши на папке Inbox 1 (Входящие 1) и во всплывающем меню выберите Sharing (Доступ). Появится диалоговое окно Inbox Properties (Свойства папки Входящие 1), открытое на вклад» Permissions (Разрешения).
- Нажмите кнопку Add (Добавить). Появится диалоговое окно Adc Users (Добавление пользователей).
- Щелкните на имени сотрудника, которому требуется предоставить доступ к данной папке, и нажмите кнопку Add (Добавить). Выбранное имя отобразится в поле Add Users (Пользователи).
- Нажмите ОК. Диалоговое окно Add Users (Добавление пользователей) закроется. Диалоговое окно Inbox I Properties (Свойства папки Входящие 1) отобразит в списке выделенное имя сотрудника.
- С выделенным именем сотрудника в области Permissions (Разрешения) щелкните на кнопке списка справа от поля Permissior Level (Уровень разрешения) и выберите Editor (Редактор). Опции Create Items (Создание элементов) и Read Items (Чтение элементов) будут включены, и в областях Edit Items (Изменение элементов) и Delete Items (Удаление элементов) будет выбрана опция АН (Все).
- Нажмите ОК. Новые настройки разрешений будут применены к папке Inbox 1 (Входящие 1). Ваш сотрудник теперь сможет просматривать папку, открывая ее из Outlook на своем компьютере, а также создавать, изменять и удалять содержащиеся в ней элементы.
Совет. Чтобы открыть папку другого пользователя, в меню File (Файл) наведите указатель мыши на пункт Open (Открыть) и выберите Other User's Folder (Папка другого пользователя). Нажмите кнопку Name (Имя), Щелкните на имени пользователя, которому предоставляется доступ к папке, после чего нажмите ОК. В ниспадающем списке Folder Type (Тип папки) щелкните на папке, которую требуется открыть, после чего нажмите ОК.
- Если ваш сотрудник не занят, попросите его открыть вашу папку Inbox (Входящие), чтобы убедиться в том, что к данной папке соответствующим образом открыт доступ.
- После этого щелкните на папке Inbox1 (Входящие 1) и на панели инструментов нажмите кнопку Delete (Удалить). Когда Outlook выдаст запрос на подтверждение удаления, нажмите кнопку Yes (Да). Папка Inbox будет удалена из почтового ящика.
Не забудьте развернуть кнопки перехода так, как это требуется.
Сохранение сообщений в различных форматах
В данном упражнении вы сохраните сообщения на жестком диске в различных форматах.
Откройте папку Inbox (Входящие) учебного файла.
- В папке Inbox (Входящие) щелкните на сообщении Order Status? (Состояние заказа) от Kim Akers и в меню File (Файл) выберите Save As (Сохранить как). Появится диалоговое окно Save As (Сохранение элемента). По умолчанию сообщения электронной почты сохраняются в Outlook в виде файлов HTML.
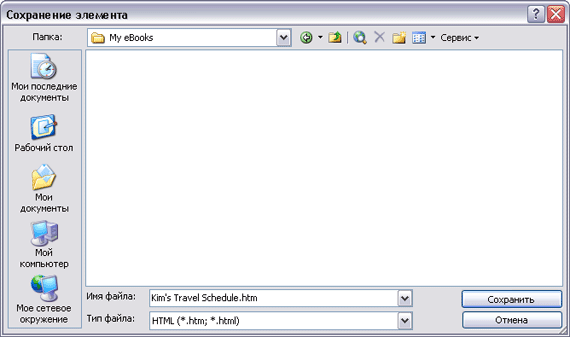
Совет. Диалоговое окно Save As (Сохранение элемента) отобразит содержимое папки My Documents (Мои документы) или той папки, в которой был в последний раз сохранен элемент Outlook. Если включено отображение расширений файлов, именем файла в строке File Name (Имя файла) будет Order status.htm.
- Если в диалоговом окне Save As (Сохранение элемента) папка My Documents (Мои документы) не отображена, щелкните на значке My Documents (Мои документы).
- Дважды щелкните на Microsoft Press, Outlook 2003 SBS, Organizing и нажмите кнопку Save (Сохранить). Сообщение будет сохранено в выбранной папке под именем Order status.htm.
- В папке Inbox (Входящие) щелкните на сообщении Today's Schedule (Расписание на сегодня) и в меню File (Файл) выберите Save As (Сохранить как). Появится диалоговое окно Save As (Сохранение элемента), в котором уже открыта папка Microsoft Press\Outlook 2003 SBS\Organizing.
- Нажмите кнопку списка справа от поля Save as type (Тип файла), выберите Text Only (Только текст) в появившемся списке и нажмите кнопку Save (Сохранить). Сообщение будет сохранено в выбранной папке под именем Saturday workshop.txt.
- В меню Start (Пуск) выберите My Documents (Мои документы). Дважды щелкните на папках Microsoft Press, Outlook 2003 SBS и Organizing. Папка будет содержать сохраненные файлы, а также файл данных Outlook, использованный в данной главе.
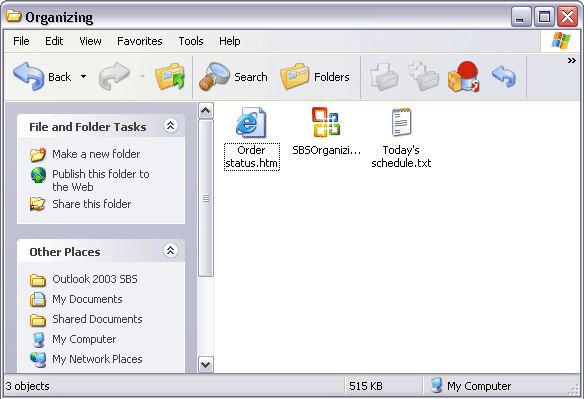
- Дважды щелкните на файле HTML Order status (Состояние заказа), обозначенном значком веб-страницы. Сообщение откроется в браузере, установленном по умолчанию. Если сообщение имело какое-либо форматирование, формат HTML сохранит его.
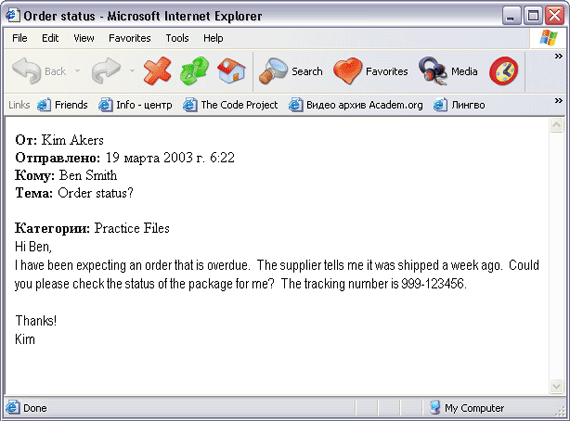
- В папке Organizing дважды щелкните на текстовом файле Today's Schedule (Расписание на сегодня), обозначенном значком текстового файла. Сообщение откроется в программе Notepad (Блокнот).
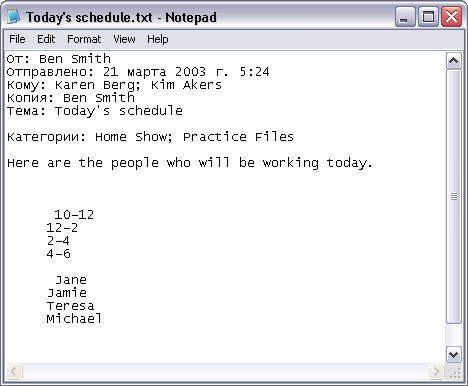
Закройте окно программы Notepad (Блокнот), окно браузера и папку Organizing.
Архивация сообщений
Можно архивировать сообщения вручную либо автоматически. Когда заархивированные сообщения перемещаются в отдельный файл, сообщения удаляются из их исходных папок. По умолчанию Outlook автоматически архивирует сообщения во всех папках через определенные промежутки времени в месте, установленном операционной системой. Можно изменить общие настройки по умолчанию функции AutoArchive (Автоархивация) и указать различные настройки для отдельных папок. Настройки архивации, установленные для отдельной папки, игнорируют общие настройки для этой папки. Если не указать настройки автоархивации для папки, Outlook будет использовать общие настройки.
В этом упражнении вы сохраните сообщение в виде текстового файла, сохраните сообщение в файле HTML, проведете архивацию сообщений вручную и установите параметры автоматической архивации.
Откройте папку Inbox (Входящие) учебного файла.
- В меню Tools (Сервис) выберите Options (Параметры). Появится диалоговое окно Options (Параметры).
- Откройте вкладку Other (Дополнительно) и нажмите кнопку AutoArchive (Автоархивация). Появится диалоговое окно Автоархивация (AutoArchive).
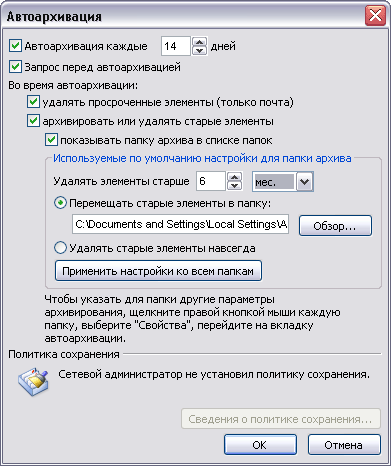
- Просмотрите настройки автоархивации по умолчанию; в частности, обратите внимание на интервал времени, через который будет происходить архивация, возраст данных, начиная с которого элементы будут архивироваться, и путь к папке в строке Move old items to (Перемещать старые элементы в папку).
- Нажмите кнопку Отмена (Cancel) в каждом из открытых диалоговых окон. Диалоговые окна закроются без сохранения изменений.
Совет. С помощью функции очистки почтового ящика (Mailbox Cleanup) можно выяснить размер почтового ящика, найти и удалить старые элементы, большие по размеру, чем установленный предел, запустить автоархивацию или просмотреть и очистить папку Deleted Items (Удаленные). Чтобы использовать эту возможность, в меню Tools (Сервис) выберите Mailbox Cleanup (Очистка почтового ящика).
- В области Navigation Pane (Область переходов) щелкните на значке Folder List (Список папок). Отобразится область Folder List (Список папок).
- В файле данных SBS Organizing щелкните на папке Inbox (Входящие) (не на папке Inbox [Входящие] собственного почтового ящика).
- В меню File (Файл) наведите указатель мыши на пункт Folder (Папка) и выберите Properties (Свойства). Появится диалоговое окно Inbox Properties (Свойства папки «Входящие»).
- Откройте вкладку AutoArchive (Автоархивация). Отобразятся параметры автоархивации.
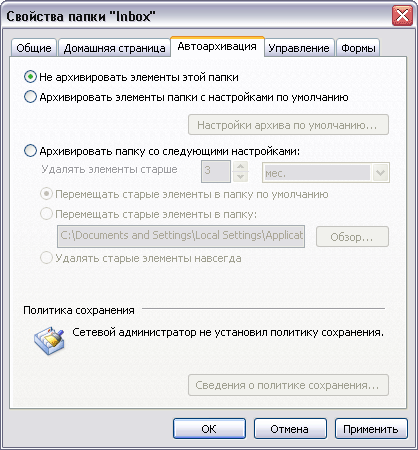
- Выберите опцию Archive this folder using these settings (Архивировать папку со следующими настройками).
- В поле Clean out items older than (Удалять элементы старше) выберите 1 и Month (дней).
Важно. В реальных условиях, скорее всего, будет указываться более Длительный период архивации, однако в нашем упражнении в папке Inbox (Входящие) будет производиться архивация всех сообщений.
- Убедитесь, что выбрана опция Move old items to default archive folder (Перемещать старые элементы в папку по умолчанию), и нажмите ОК. Диалоговое окно Inbox Properties (Свойства папки «Входящие») закроется. Элементы в папке Inbox (Входящие) будут заархивированы согласно новым настройкам. Элементы во всех остальных папках будут заархивированы согласно настройкам по умолчанию.
- В меню File (Файл) выберите Archive (Архивировать). Появится диалоговое окно Archive (Архивация).
- Убедитесь, что выбрана опция Archive this folder and all subfolders (Архивировать эту папку и все вложенные папки) и щелкните на папке SBS Organizing.
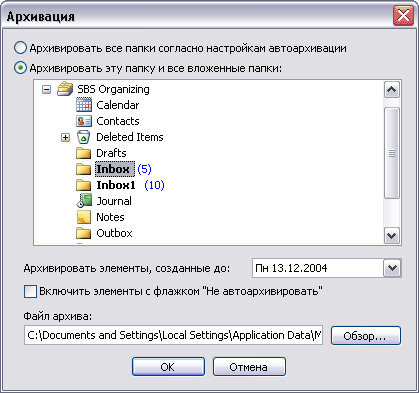
- В ниспадающем списке Archive Items older than (Архивировать элементы, созданные до) выберите дату, более позднюю, чем некоторые сообщения в папке Inbox (Входящие), и нажмите ОК. Outlook заархивирует сообщения в учебной папке Inbox (Входящие) согласно указанным настройкам.
- В Folder List (Список папок) дважды щелкните на каталоге Archive Folders (Архивные папки), чтобы развернуть его, и щелкните на папке Inbox (Входящие), находящейся в этом катале ге. Отобразится содержимое заархивированной папки Inbo> (Входящие).
Закройте файл данных SBS Organizing.
Проверка адресов
По умолчанию Outlook проверяет все вводимые вами адреса электронной почты на наличие их в адресной книге Outlook. Если адресная книга не содержит записи для имени, вводимого вами в полях То (Кому), Сс (Копия) или Вес (СК) нового сообщения, то при отправке сообщения Outlook предложит выбрать запись адресной книги или ввести полный адрес электронной почты.
Чтобы проверить адреса в личной адресной книге:
- В меню Tools (Сервис) выберите Address Book (Адресная книга).
- В окне Address Book (Адресная книга) войдите в меню Tools (Сервис) и выберите Options (Параметры).
- В диалоговом окне Addressing (Обработка адреса) нажмите кнопку Add (Добавить).
- В диалоговом окне Add Address List (Добавление адресной книги) щелкните на строке Personal Address Book (Личная адресная книга) и нажмите кнопку Add (Добавить).
- Нажмите кнопку Close (Закрыть).
- В диалоговом окне Addressing (Обработка адреса) нажмите ОК.
- В окне Address Book (Адресная книга) нажмите кнопку Close (Закрыть).
Ключевые моменты
- Для организации писем можно создавать папки. Для перемещения сообщений в папки можно создать правила, действующие в зависимости от отправителя сообщения, других его получателей, слов в теме или теле сообщения, а также на основании других факторов.
- Можно использовать фильтры и папки поиска для просмотра сообщений, отвечающих определенным критериям поиска.
- Outlook может оказывать помощь в управлении почтовым ящиком, периодически архивируя старые элементы. Различные папки могут иметь различное расписание архивации.
- При работе с Microsoft Exchange Server можно открывать доступ к папкам в своем собственном почтовом ящике другим пользователям внутри организации.
|