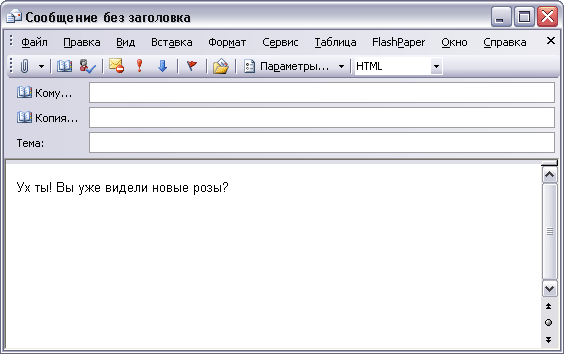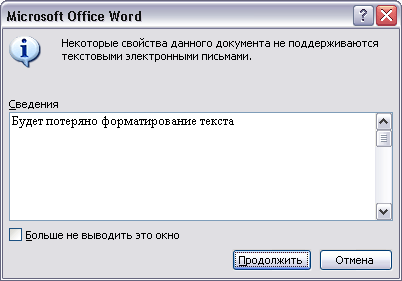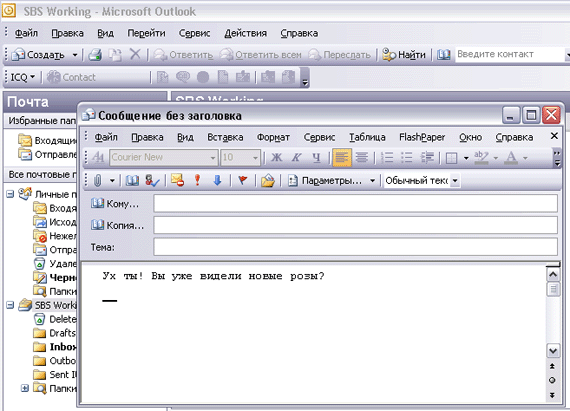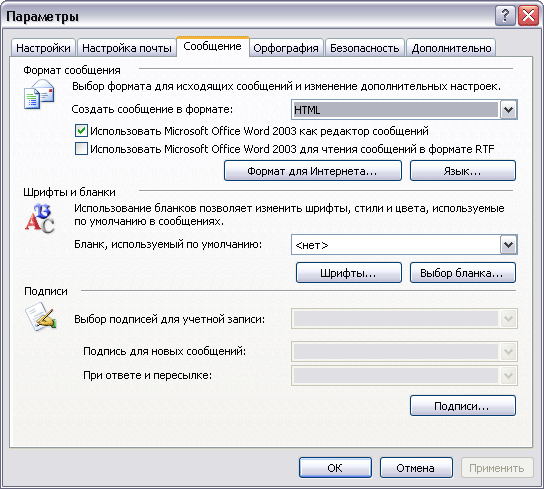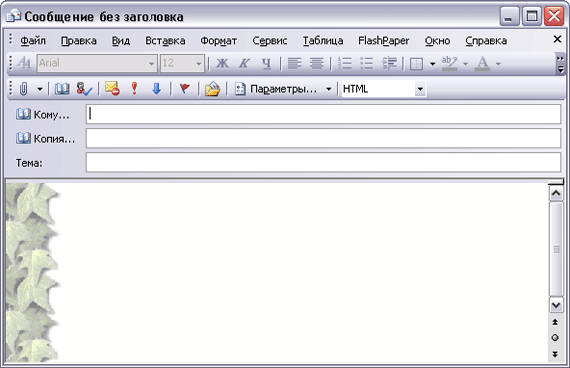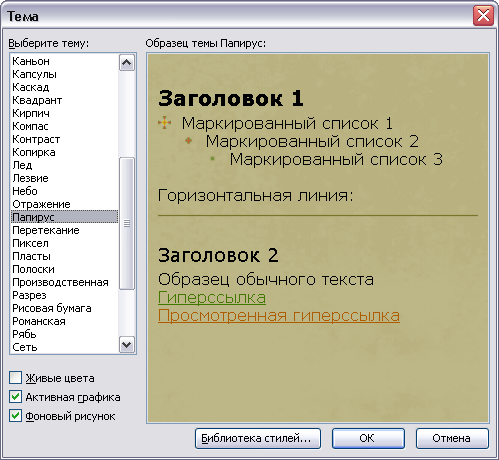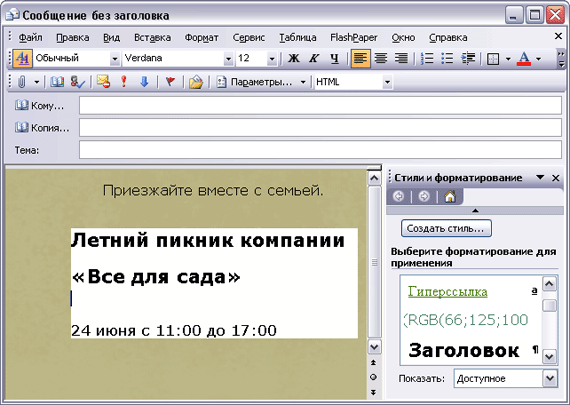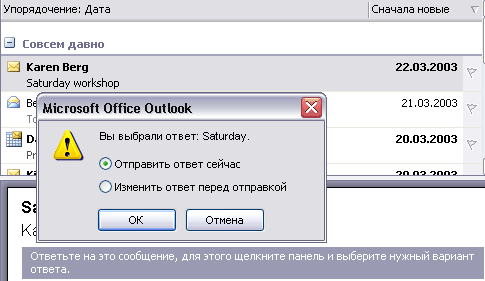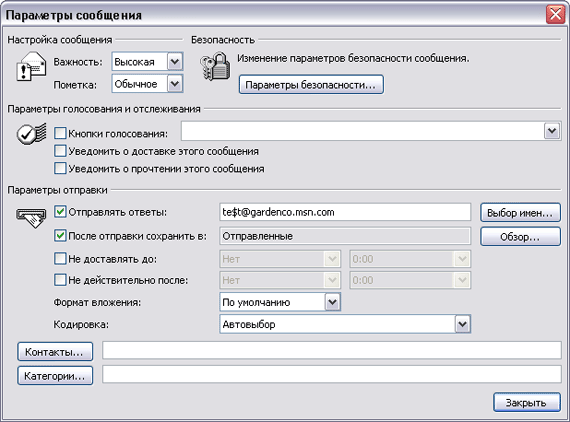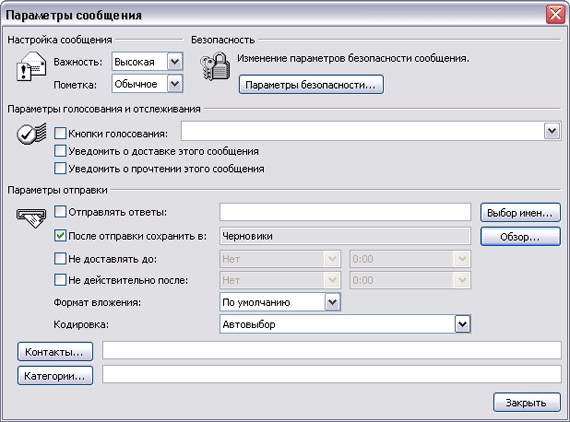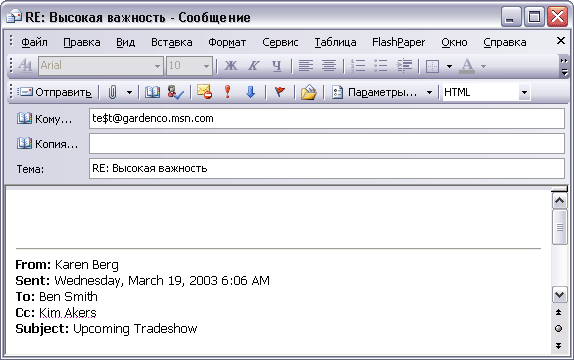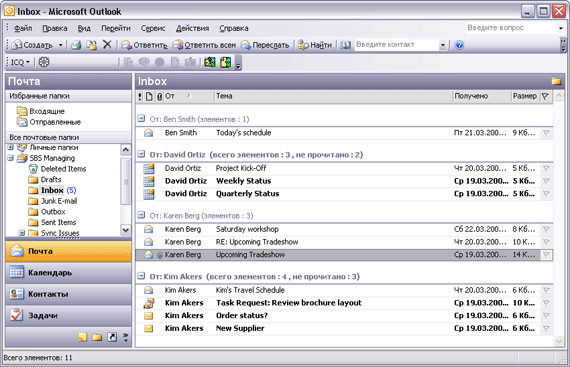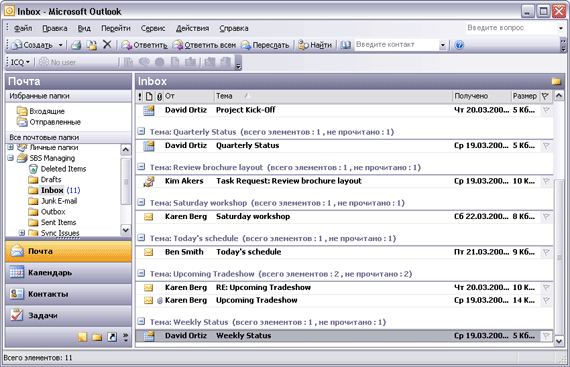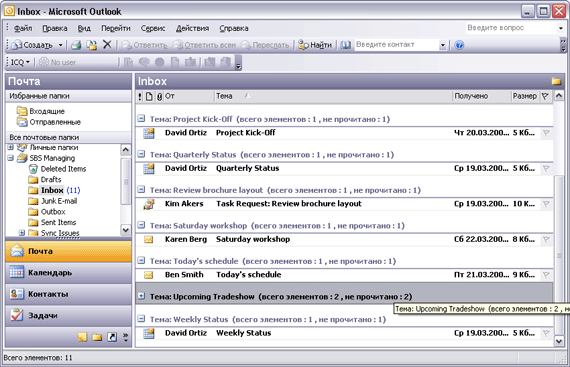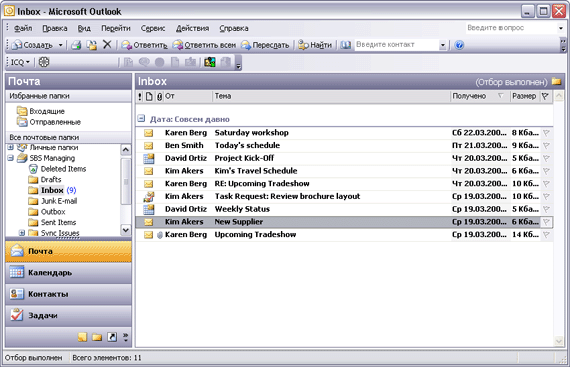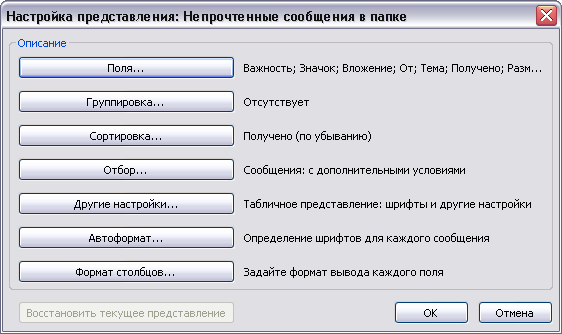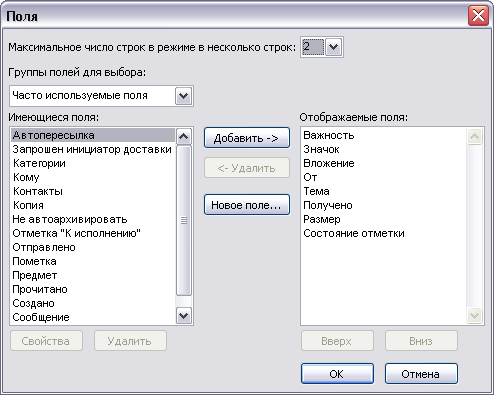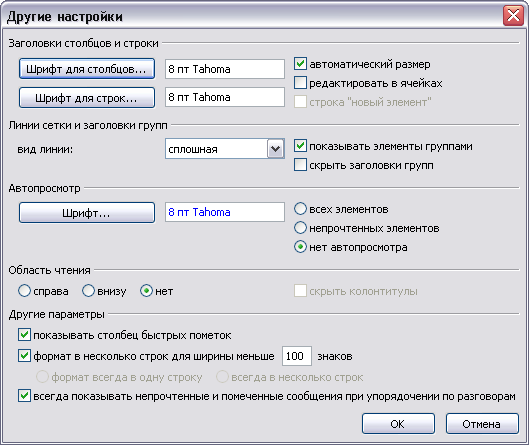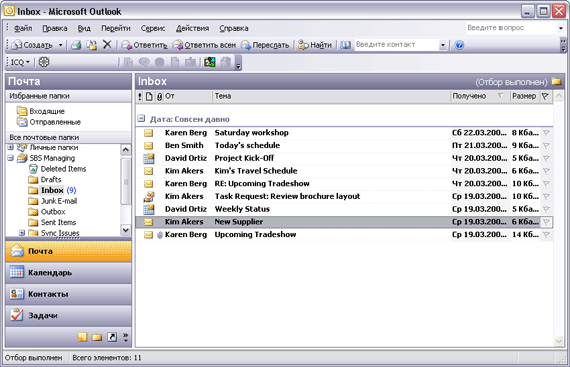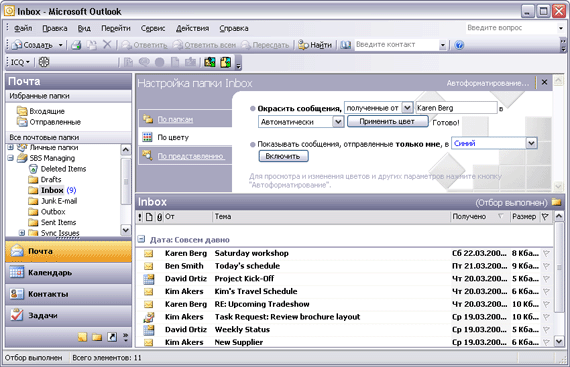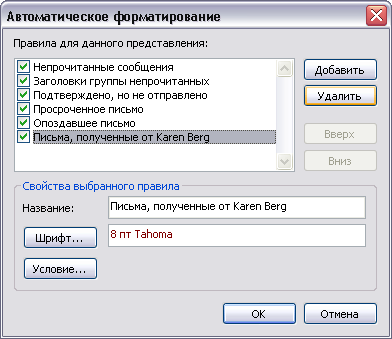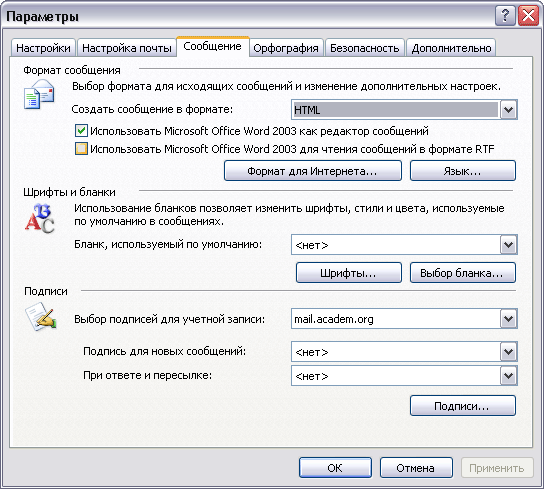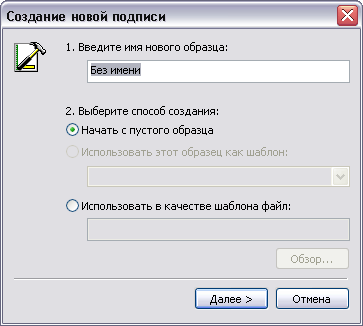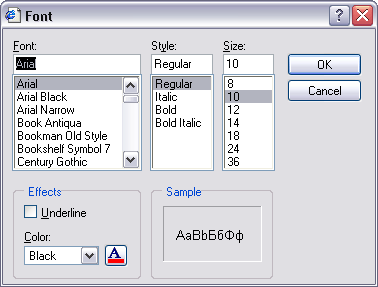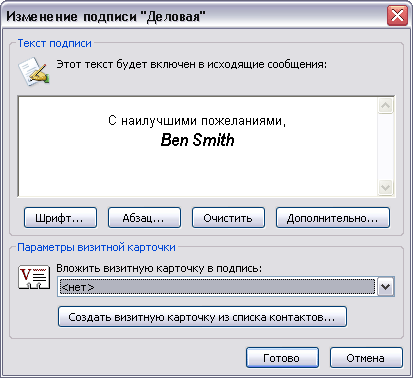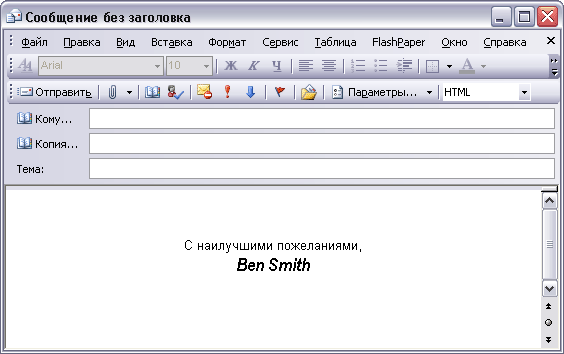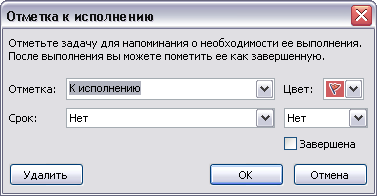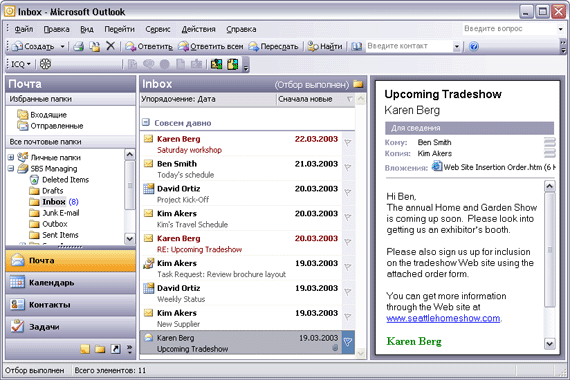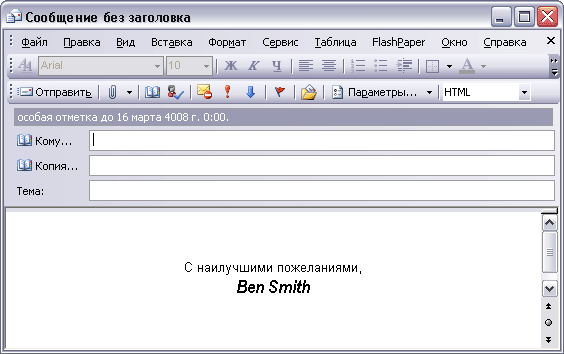Глава 2. Работа с сообщениями электронной почты
В этой главе вы узнаете, как:
- оформлять сообщения;
- изменять параметры сообщений и доставки;
- настраивать представление сообщений;
- управлять сообщениями с использованием цветов;
- добавлять в сообщения подписи;
- помечать сообщения флагами «к исполнению».
Сегодня в деловом мире электронная почта является одним из основных средств связи. Но если вы регулярно пользуетесь электронной почтой и получаете большие объемы сообщений, этим массивом сложно управлять. В Microsoft Office Outlook 2003 предусмотрено множество возможностей, облегчающих организацию, поиск и хранение электронных сообщений.
Можно выбрать удобный для поиска, чтения и создания ответов способ представления сообщений. Можно упорядочивать сообщения в папках, осуществлять поиск сообщений по категории или по другому критерию, а также архивировать сообщения в Outlook и на жестком диске.
Важно. Перед выполнением упражнений убедитесь, что на вашем компьютере установлены учебные файлы с диска, прилагаемого к этой книге. Указания по установке приведены в разделе «Установка учебных файлов» в начале книги.
Оформление сообщений
Сообщения электронной почты отправляются в одном из трех форматов: HTML, Plain Text или Outlook Rich Text Format (RTF). Outlook поддерживает все три формата. Остальные программы электронной почты могут поддерживать не все три формата, а лишь один из них.
- HTML является форматом сообщения Outlook по умолчанию. HTML поддерживает форматирование текста, нумерацию, списки, рисунки и фоны в теле сообщения, стили и бланки. Наиболее популярные программы поддерживают сообщения формата HTML.
- Формат Rich Text Format поддерживает базовые параметры форматирования, включая форматирование текста, таблицы, числа, фоновые цвета и тени.
- Формат Plain Text (Обычный текст) поддерживается всеми программами, работающими с электронной почтой, однако, как видно из названия формата, он не использует ни одного вида форматирования.
В большинстве случаев формат HTML будет отвечать предъявляемым требованиям. При отправке сообщения в формате HTML пользователю с почтовой программой, не поддерживающей формат HTML, сообщение в программе этого получателя будет отображаться в формате Plain Text (Обычный текст). Outlook автоматически преобразует сообщения в формате RTF, отправляемые через интернет, в формат HTML. Если отправляется ответ или выполняется пересылка сообщения, Outlook по умолчанию использует формат исходного сообщения. Тем не менее, можно выбирать формат для любого отправляемого сообщения.
При отправке сообщений в формате HTML можно улучшить внешний вид сообщений, используя бланки и шаблоны. Используя бланк, можно указывать набор шрифтов, таблиц, фоновых цветов, горизонтальных линий, рисунков и других элементов, которые будут использоваться в исходящих сообщениях. Можно выбрать бланк из имеющегося в программе набора, изменить, создать бланк или загрузить новые бланки из интернета. Если в качестве редактора электронных сообщений используется Microsoft Office Word, можно выбрать бланк из набора дополнительных бланков, доступных в Word.
Важно. В упражнениях нашей книги подразумевается, что Word используется как редактор электронных сообщений по умолчанию. Если это не так, можно установить Word в качестве редактора по умолчанию, выбрав Options (Параметры) в меню Tools (Сервис). Откройте вкладку Mail Format (Сообщение), отметьте опцию Use Microsoft Word to edit e-mail messages (Использовать Microsoft Word как редактор сообщений). Чтобы отключить Word как редактор сообщений электронной почты, отключите данную опцию.
В данном упражнении вы произведете форматирование сообщений в форматах HTML, Rich Text и Plain Text, после чего научитесь создавать сообщения при помощи бланком и тем.
Откройте папку Inbox (Входящие).
- На панели инструментов, нажмите кнопку New Mail Message (Создать сообщение). Появится форма пустого сообщения.
- Щелкните на теле сообщения и введите Ух ты! Вы уже видели новые розы? По умолчанию текст отформатирован шрифтом Arial размером 10 пикселей (стиль Normal [Обычный]).
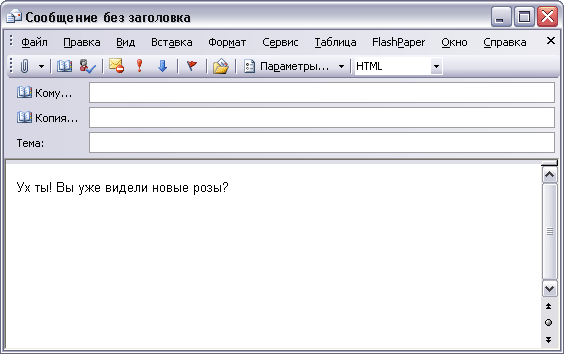
- Выделите фразу «Ух ты!» и измените размер ее шрифта, нажав кнопку списка в поле Font Size (Размер) и выбрав 16.
- Нажмите кнопку списка справа от кнопки Font Color (Цвет шрифта) и щелкните на красном квадратике.
- На панели инструментов формы сообщения нажмите кнопку 1 списка справа от строки Message Format (Формат сообщения) и выберите Plain Text (Обычный текст). Появится окно с сообщением о том, что формат Plain Text (Обычный шрифт) не поддерживает некоторые элементы форматирования в сообщении.
Совет. Чтобы отключить появление этого предупреждения, перед нажатием кнопки Continue (Продолжить) отметьте опцию Don't show this dialog box again (Больше не выводить это окно).
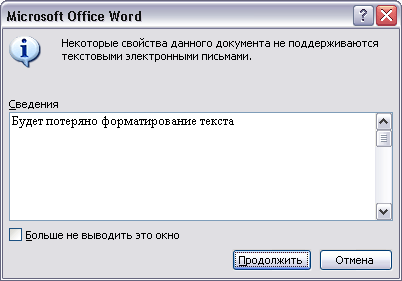
- Нажмите кнопку Continue (Продолжить).
К тексту будет применено форматирование шрифтом Courier New (формат Обычный текст) размера 10 пикселей, и кнопка форматирования на панели электронной почты станет недоступна.
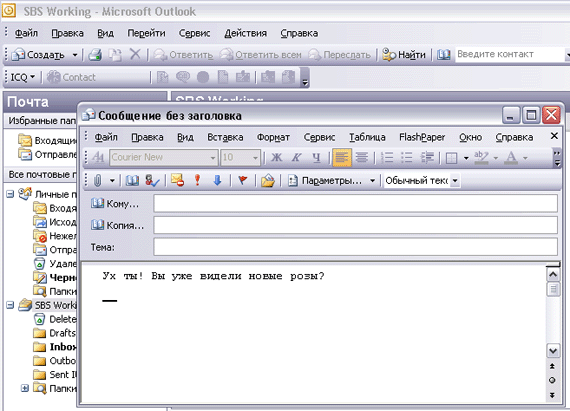
- Нажмите кнопку списка справа от строки Message Format (Формат сообщения) и выберите Rich Text (Формат RTF). Формат текста не изменится, однако станут доступны кнопки форматирования.
- Нажмите кнопку Close (Закрыть) в окне формы сообщения и нажмите No (Нет) в появившемся окне предупреждения о сохранении черновика сообщения. Форма сообщения закроется.
- В меню Tools (Сервис) выберите Options (Параметры). Появится диалоговое шшо Options (Параметры).
- Выберите вкладку Mail Format (Сообщение).
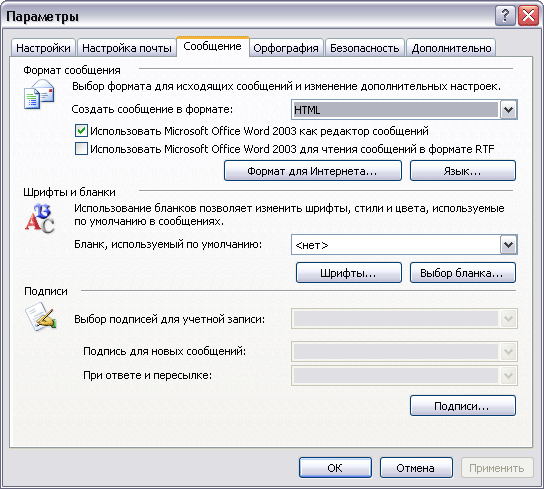
- В области Message Format (Формат сообщения) нажмите кнопку списка поля Compose in this message format (Создать сообщение в формате), выберите Plain Text (Обычный текст) и нажмите ОК. Диалоговое окно Options (Параметры) закроется. Формат Plain Text (Обычный текст) теперь является форматом создаваемых сообщений по умолчанию.
- На панели инструментов нажмите кнопку New Mail Message (Создать сообщение). Появится форма сообщения с выбранным в поле Message Format (Формат сообщения) форматом Plain Text (Обычный текст).
- Нажмите кнопку Close (Закрыть). Форма сообщения закроется.
- В меню Tools (Сервис) выберите Options (Параметры). Появится диалоговое окно Options (Параметры), после чего откройте вкладку Mail Format (Сообщение).
- В области Message Format (Формат сообщения) нажмите кнопку списка справа от поля Compose in this message format (Создать сообщение в формате) и выберите HTML.
- В области Stationery and Fonts (Шрифты и бланки) нажмите кнопку списка справа от поля Use this stationery by default (Бланк, используемый по умолчанию), выберите Ivy (Плющ) и нажмите ОК. Диалоговое окно Options (Параметры) закроется.
При создании новых сообщений теперь будет использоваться формат HTML и бланк «Плющ».
- На панели инструментов нажмите кнопку New Mail Message (Создать сообщение). Появится форма сообщения с фоном «Плющ».
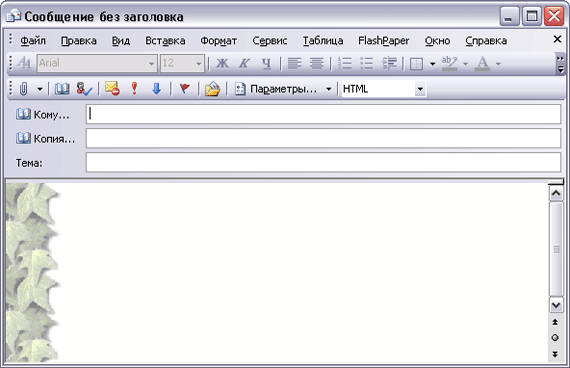
- Щелкните на теле сообщения и введите Приезжайте вместе с семьей. По умолчанию текст будет отображаться шрифтом Arial размера 12 пикселей (стиль Normal [Обычный] для этого бланка).
Совет. Можно изменить бланк сообщения. Откройте вкладку Mail Format (Сообщение) в диалоговом окне Options (Параметры), нажмите кнопку Stationery Picker (Выбор бланка). Чтобы редактировать имеющийся бланк, щелкните на нужном вам бланке, нажмите кнопку Edit (Изменить), установите шрифт, фон, форматирование цветом и нажмите ОК. Чтобы создать новый бланк, нажмите кнопку New (Создать) в диалоговом окне Stationery Picker (Выбор бланка) и следуйте инструкциям мастера.
- В меню Format (Формат.) выберите Theme (Тема). Появится диалоговое окно Theme (Тема).
- В списке Choose a Theme (Выберите тему) щелкните на теме Compass (Компас). В диалоговом окне Theme (Тема) появится предварительный просмотр темы Compass (Компас).
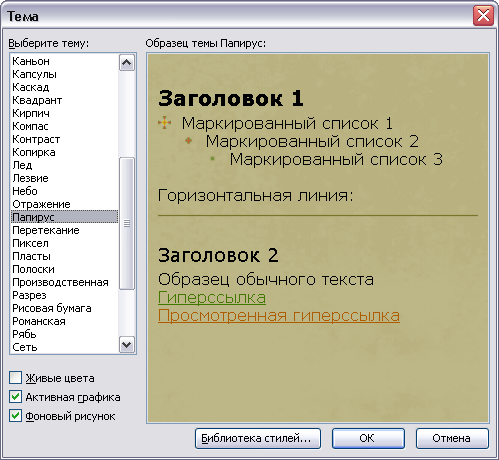
- В списке Choose a Theme (Выберите тему) выберите Papyrus (Папирус) и нажмите ОК. Диалоговое окно Theme (Тема) закроется, и к сообщению будет применена тема Papyrus (Папирус) вместо бланка Ivy (Плющ).
- В теле сообщения нажмите клавишу Enter, введите Летний пикник компании «Все для сада», нажмите Enter, введите 24 июня с 11 до 17 часов и нажмите Enter еще раз.
- Щелкните на первой строке текста и на панели электронной почты нажмите кнопку Center (По центру). Теперь строка расположена по центру в теле сообщения.
- Щелкните на второй строке текста и в меню Format (Формат) выберите Styles and Formatting (Стили и форматирование). В правой части окна сообщения появится панель Styles and Formatting (Стили и форматирование).
- Нажмите кнопку Maximize (Развернуть), чтобы отобразить все опции.
- В области Pick formatting to apply (Выберите формат) панели Styles and Formatting (Стили и форматирование) выберите Heading 1 (Заголовок 1). Название события теперь отображается с использованием стиля Heading 1 (Заголовок 1).
- Щелкните на третьей строке текста и в области Pick formatting to apply (Выберите формат) панели Styles and Formatting (Стили и форматирование) выберите Heading 3 (Заголовок 3). Время и дата теперь оформлены с применением стиля Heading 3 (Заголовок).
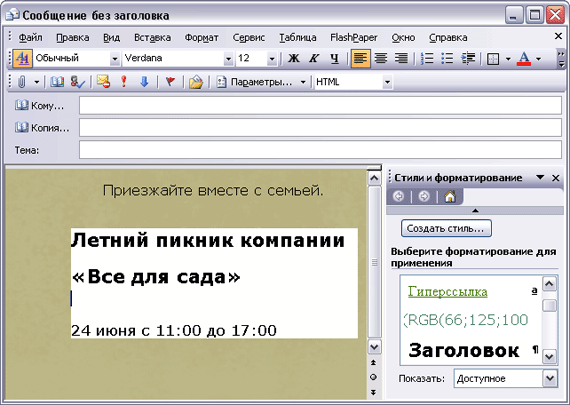
- В форме сообщения нажмите кнопку Close (Закрыть) и выберите No (Нет) в запросе на сохранение черновика сообщения. Форма сообщения закроется без сохранения черновика.
- В меню Tools (Сервис) выберите Options (Параметры) и затем откройте вкладку Mail Format (Сообщение).
- В области Stationery and Fonts (Шрифты и бланки) щелкните на кнопке списка справа от поля Use this stationery by default (Бланк, используемый по умолчанию), выберите <None> (<Нет>) вверху ниспадающего списка, после чего нажмите ОК. Диалоговое окно Options (Параметры) закроется. Создаваемым сообщениям теперь будет присваиваться формат HTML без применения бланка.
Не забудьте открыть новое окно сообщения, нажать кнопку Restore Down (Восстановить) и затем закрыть окно, чтобы восстановить его исходный размер.
Изменение настроек сообщения и параметров отправки
Можно присвоить сообщению уровень важности Высокий, Обычный или Низкий. Сообщения, отправленные с высоким уровнем важности, помечаются красным восклицательным знаком. Сообщения, отправленные с нормальным уровнем важности, не имеют специального обозначения. Сообщения, отправленные с низким уровнем важности, обозначены стрелкой вниз синего цвета. Эти маркеры отображаются в столбце Importance (Важность) в папке Inbox (Входящие).
Вы также можете устанавливать пометки Обычное, Личное, Частное или Конфиденциальное. Сообщения, помеченные как «Частное», не могут быть изменены после отправки.
Чтобы легче управлять получаемыми сообщениями, можно сделать так, чтобы ответы пользователей на сообщения отправлялись на другой электронный адрес. Например, отправляемые вам сообщения могут отсылаться на тот электронный адрес, по которому вы находитесь в данный момент. Чтобы упростить процесс отправки сообщений, можно сделать так, чтобы сохранялись копии отправленных вами сообщений, а также указать папку, в которой они должны сохраняться. Также можно установить дату, когда сообщение будет отправлено, и сделать сообщение недоступным после определенной даты.
В этом упражнении вы ответите на сообщение с помощью переключателей, установите уровень важности сообщения и измените параметры доставки сообщения.
Не забудьте запустить Outlook и отобразить область Reading Pane (Область чтения) перед началом работы с данным упражнением.
Откройте файл данных SBSManaging из Outlook.
- В папке Inbox (Входящие) учебного файла щелкните на сообщении Saturday workshop от Karen Berg. Сообщение отобразится в области Reading Pane (Область чтения). Вверху сообщения находится информационная строка с инструкциями по голосованию.
- Щелкните на информационной строке Infobar и затем выберите Vote: Saturday.
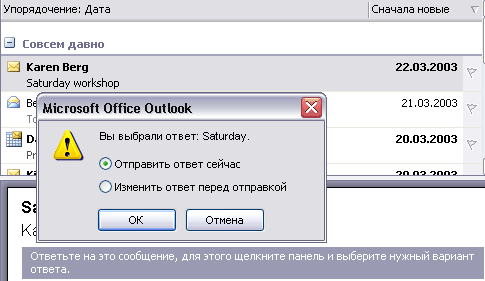
Совет. Если открыть сообщение, отобразятся кнопки, соответствующие каждой из опций голосования. В открытом сообщении для голосования следует нажимать кнопки, а не щелкать на информационной строке.
Появится диалоговое окно с набором опций для немедленной отправки ответа или его предварительного редактирования.
- Оставьте выбранной опцию Send the response now (Отправить ответ сейчас) и нажмите ОК. Информационная строка теперь показывает что ответ отправлен.
- Нажмите кнопку New Mail Message (Создать сообщение). Откроется пустое сообщение электронной почты в своем собственном окне. Если редактором сообщений является Word, то вверху окна отобразится панель инструментов электронной почты Word.
- На панели инструментов формы сообщения нажмите кнопку Options (Параметры). Появится диалоговое окно Message Options (Параметры сообщения).
- В области Message settings (Настройка сообщения) щелкните на кнопке списка справа от поля Importance (Важность) и в ниспадающем списке выберите High (Высокая).
- В области Delivery Options (Параметры отправки) отметьте опцию Have replies sent to (Отправлять ответы), удалите текст в поле рядом и введите te$t@gardenco.msn.com.
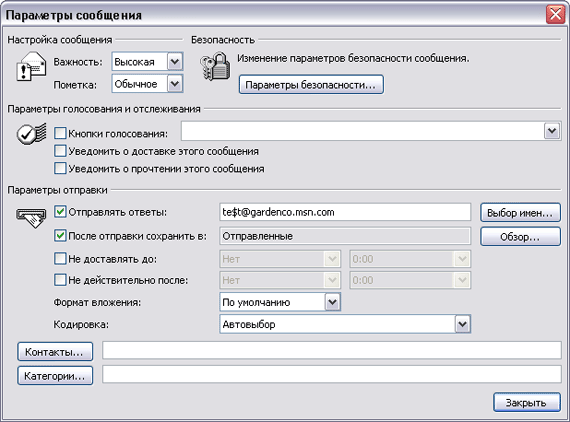
- Нажмите Close (Закрыть). Диалоговое окно Message Options (Параметры сообщения) закроется, и снова отобразится форма сообщения. Теперь выбрана кнопка Importance: High (Важность: высокая).
- В поле То (Кому) введите свой собственный адрес электронной почты.
- Щелкните на поле Subject (Тема), введите высокая важность и нажмите кнопку Send (Отправить). Форма сообщения закроется, и сообщение будет отправлено.
- Нажмите кнопку New Mail Message (Создать сообщение), после чего нажмите кнопку Options (Параметры).
- В области Delivery options (Параметры отправки) нажмите кнопку Browse (Обзор). Появится диалоговое окно Select Folder (Выбор папки).
- В списке Folders (Папки) найдите свой почтовый ящик, щелкните на папке Drafts (Черновики), расположенной ниже, и нажмите ОК. При отправке данного сообщения его копия будет сохранена в папке Drafts (Черновики).
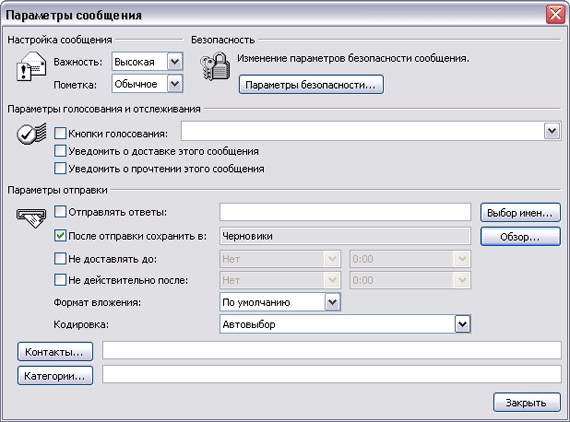
Совет. Сохранение часто отправляемых сообщений в папке Drafts (Черновики) облегчает создание и отправку новых версий без указания получателей и ввода текста при каждой отправке сообщения.
- Нажмите Close (Закрыть). Диалоговое окно Message Options (Параметры сообщения) закроется, и снова отобразится форма сообщения.
- В форме сообщения щелкните на кнопке Importance: Low (Важность: низкая).
- В поле То (Кому) введите свой собственный адрес электронной почты.
- Щелкните на поле Subject (Тема), введите низкая важность и нажмите кнопку Send (Отправить). Форма сообщения закроется, и сообщение будет отправлено.
- Откройте папку Inbox (Входящие).
- Если сообщения еще не поступили в папку Inbox (Входящие), нажмите кнопку Send/Receive (Отправить/Получить). После получения сообщений те из них, которым присвоен высокий уровень важности, будут помечены красным восклицательным знаком, а сообщения с низким уровнем важности будут обозначены синей стрелкой, направленной вниз. Соответствующее сообщение отображается в заголовке сообщения в области Reading Pane (Область чтения).
- Щелкните на сообщении с высокой степенью важности и нажмите кнопку Reply (Ответить). Появится форма Reply (Ответ). Поле То (Кому) будет содержать адрес электронной почты, введенный ранее - te$t@gardenco.msn.com.
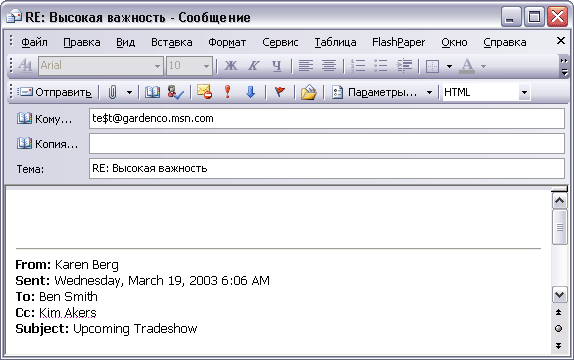
- Закройте форму ответа без сохранения сообщения, после чего закройте исходное сообщение.
- В списке Folder List (Список папок) щелкните на папке Drafts (Черновики). Отобразится содержимое папки Drafts (Черновики), включая копию сообщения, отправленного с низкой степенью важности.
Настройка представления сообщений
В дополнение к параметрам просмотра Reading Pane (Область чтения) и AutoPreview (Автопросмотр) можно указать необходимость просмотра только тех сообщений, которые были получены за последние семь дней, только непрочитанных сообщений, только сообщений, отправленных конкретному пользователю или по определенному списку рассылки, либо отобразить временную шкалу всех полученных сообщений. Outlook 2003 предлагает для использования 13 встроенных вариантов упорядочивания, с помощью которых можно настроить отображение сообщений нужным образом. Чтобы изучить опции просмотра, войдите в меню View (Вид), наведите указатель мыши на пункт Arrange By (Упорядочить по), укажите на Current View (Текущее представление) и выберите нужную опцию представления.
Для получения дополнительной информации о просмотре сообщений в области Reading Pane (Область чтения) или об использовании функции AutoPreview (Автопросмотр) обратитесь к разделу «Чтение сообщений и открытие вложений» в главе 1.
Независимо от выбранного представления можно сортировать сообщения по любому столбцу, просто щелкнув на его заголовке. По умолчанию сообщения в папке Inbox (Входящие) сортируются по дате получения в убывающем порядке - недавно полученные сообщения располагаются в верхней части списка. Сообщения, полученные на текущей неделе, группируются по дням получения. Можно также сортировать столбцы в порядке возрастания или убывания. Можно группировать сообщения по содержимому любого столбца - по отправителю сообщения, по теме и т.д.
В этом упражнении вы будете сортировать и группировать сообщения, выбирать имеющееся представление сообщений и настраивать собственное.
Не забудьте запустить Outlook и отключить область Reading Pane (Область чтения) перед началом работы с данным упражнением.
Откройте папку Inbox (Входящие) учебного файла.
- В папке Inbox (Входящие) учебного файла обратите внимание на стрелку, направленную вниз, в заголовке столбца Received (Получено). Она означает, что в настоящий момент сообщения отображаются в порядке убывания по дате получения.
- Щелкните на заголовке столбца From (От). Outlook отсортирует сообщения в алфавитном порядке по имени отправителя в порядке возрастания.
- Щелкните на заголовке столбца From (От) еще раз. Outlook отсортирует сообщения в обратном порядке.
- Щелкните на заголовке столбца Size (Размер). Outlook отсортирует сообщения по размеру.
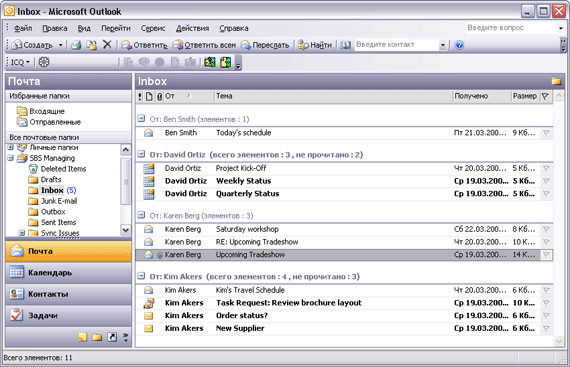
- В меню View (Вид) наведите указатель мыши на пункт Arrange By (Упорядочить по), после чего выберите Subject (Тема). Outlook упорядочит отображаемые сообщения в группы сообщений. Обратите внимание на то, что полное число элементов и число непрочитанных элементов в каждой группе отображается в скобках после имени отправителя.
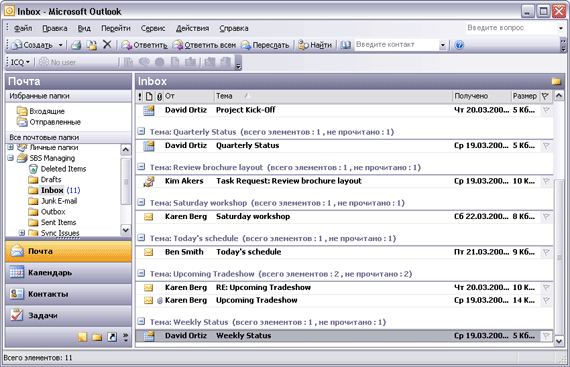
- Прокрутите список вниз и щелкните на знаке минуса слева от строки темы Upcoming Tradeshow. Два сообщения с этой темой будут скрыты, и минус сменится на плюс.
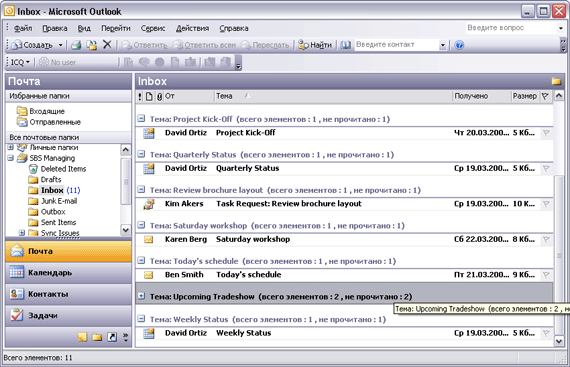
- В меню View (Вид) наведите указатель мыши на пункт Arrange By (Упорядочить по), после чего щелкните на Show in Groups (Отображать в группах), чтобы отключить эту опцию. Сообщения будут разгруппированы и отобразятся по теме.
Совет. Непрочитанные сообщения выделяются жирным шрифтом и обозначаются значками закрытых конвертов. В целях выполнения данного упражнения, если в почтовом ящике отсутствуют непрочитанные сообщения, щелкните правой кнопкой мыши на сообщении и выберите Mark as Unread (Пометить как непрочитанное) в появившемся меню. Заголовок сообщения в папке Inbox (Входящие) отобразится жирным шрифтом, и значок сообщения сменится с открытого конверта на закрытый.
- В меню View (Вид) наведите указатель мыши на пункт Arrange By (Упорядочить по), укажите на Current View (Текущее представление) и выберите Unread Messages in This Folder (Непрочитанные сообщения в папке). Outlook произведет фильтрацию сообщений для отображения только непрочитанных элементов. Ярлык папки обозначает, что к ней был применен фильтр. Если в папке Inbox (Входящие) отсутствуют непрочитанные папки, она будет отображаться пустой.
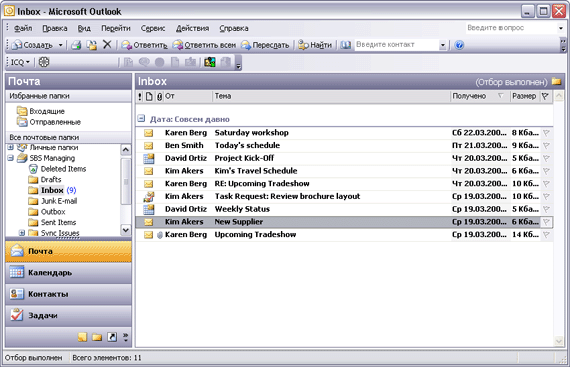
- В меню View (Вид) наведите указатель мыши на пункт Arrange By (Упорядочить по)укажите на Current View (Текущее представление), после чего выберите Messages (Сообщения). Фильтрация сообщений будет отменена.
Совет. Также можно использовать панель Ways to Organize (Настройка папки) для выбора представления сообщений. В меню Tools (Сервис) выберите Organize (Организовать), чтобы открыть эту панель. Затем выберите Using Views (По представлению) и выберите в списке нужное представление.
- В меню View (Вид) наведите указатель мыши на пункт Arrange By (Упорядочить по), укажите на Current View (Текущее представление) и выберите Customize Current View (Изменить текущее представление). Отобразится диалоговое окно Customize View: Messages (Настройка представления: сообщения).
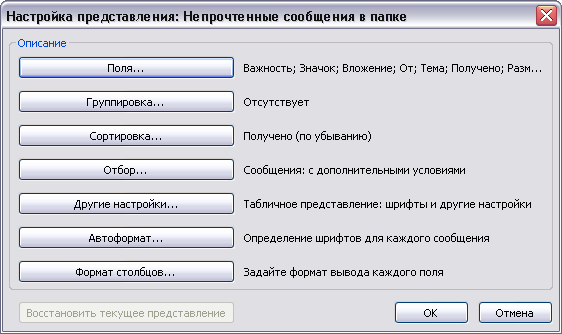
- Нажмите кнопку Fields (Поля). Появится диалоговое окно Show Fields (Поля).
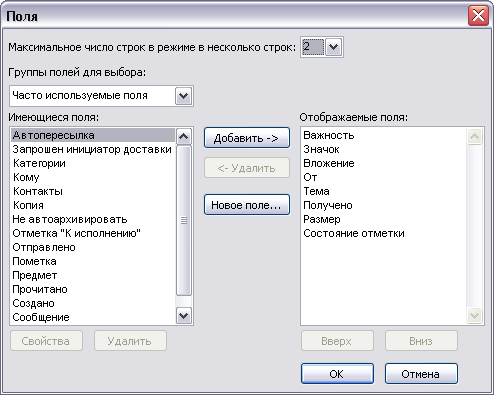
- В списке Available Fields (Имеющиеся поля) выберите Sensitivity (Пометка). В список столбцов для отображения в данном представлении будет добавлено поле Sensitivity (Пометка).
- В списке Show these fields in this order (Отображаемые поля) перетащите поле Sensitivity (Пометка) на место после поля Importance (Важность), после чего нажмите ОК. Диалоговое окно Show Fields (Поля) закроется, и снова отобразится диалоговое окно Customize View: Messages (Настройка представления: сообщения).
Совет. Чтобы изменить порядок столбцов в любом представлении, просто перетащите заголовки столбцов в нужные места. Во время перетаскивания заголовка столбца красные стрелки обозначают место, в котором столбец отобразится после того, как кнопка мыши будет отпущена.
- Нажмите кнопку Other Settings (Другие настройки). Появится диалоговое окно Other Settings (Другие настройки).
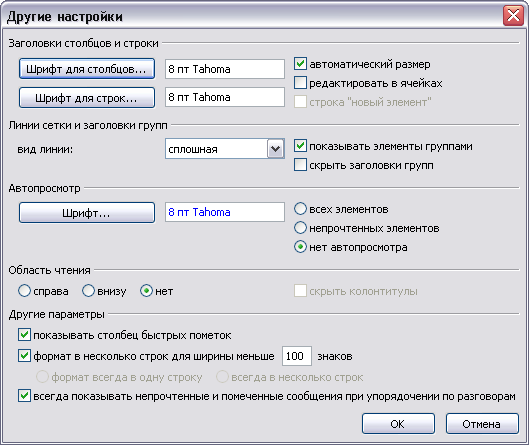
- Щелкните на кнопке списка справа от поля Grid line style (Вид линии), выберите Small dots (Мелкие точки) и нажмите ОК. Диалоговое окно Other-Settings (Другие настройки) закроется, и снова отобразится диалоговое окно Customize View: Messages (Настройка представления: сообщения).
- В диалоговом окне Customize View: Messages (Настройка представления: сообщения) нажмите ОК. Папка Inbox (Входящие) отобразится с новыми настройками представления.
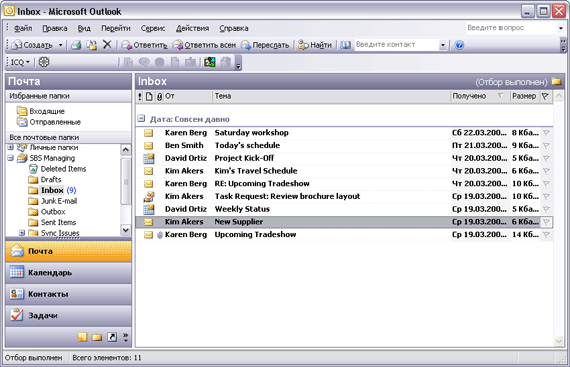
- Перетащите заголовок Sensitivity (Пометка) вниз и отпустите кнопку мыши в тот момент, когда над заголовком отобразится большой черный крест. Столбец Sensitivity (Пометка) будет удален из представления.
- В меню View (Вид) наведите указатель мыши на пункт Arrange By (Упорядочить по), укажите на Current View (Текущее представление), после чего выберите Define Views (Определить представления). Откроется диалоговое окно Define Views (Организатор представлений).
- Нажмите кнопку Reset (Сброс), нажмите ОК и затем нажмите Close (Закрыть). Папка Inbox (Входящие) учебного файла отобразится с использованием настроек представления по умолчанию.
Управление сообщениями с применением цвета
В этом упражнении вы примените цвета к сообщениям.
Откройте папку Inbox (Входящие) учебного файла.
- В меню Tools (Сервис) выберите Organize (Организовать). Появится область Ways to Organize Inbox (Настройка папки Входящие).
- В области Ways to Organize Inbox (Настройка папки Входящие) щелкните на строке Using Colors (По цвету). Отобразится вкладка По цвету (Using Colors) с отправителем текущего сообщения .
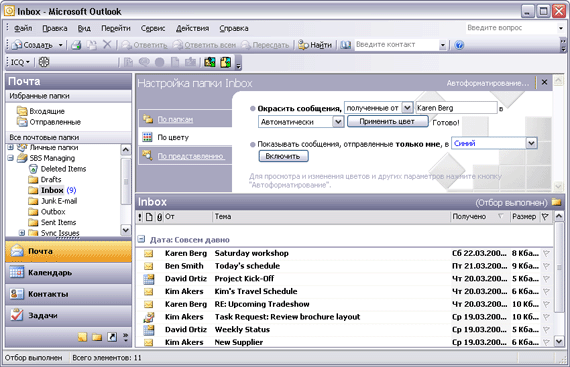
- Прокрутите папку Inbox (Входящие) до ее нижнего предела и щелкните на сообщении Upcoming Tradeshow от Karen Berg.
- В области Color Messages (Окрасить сообщения) в первом поле должно быть выбрано from (Полученные от), а во втором поле - Karen Berg.
- В третьем поле выберите цвет Fuchsia (Темно-красный) и нажмите кнопку Apply Color (Применить цвет). Сообщения от Karen Berg теперь будут окрашены в выбранный цвет.
- В правом верхнем углу панели Ways to Organize (Настройка папки) щелкните на ссылке Automatic Formatting (Автоформатирование). Отобразится диалоговое окно Automatic Formatting (Автоматическое форматирование).
- В списке Rules for this view (Правила для данного представления) отключите опцию Mail received from Karen Berg (Сообщения, полученные от Karen Berg).
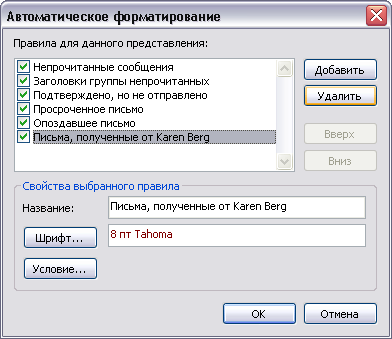
- Нажмите кнопку Delete (Удалить). Правило Mail received from Karen Berg (Сообщения, полученные от Karen Berg) будет удалено.
- В диалоговом окне Automatic Formatting (Автоматическое форматирование) нажмите ОК. Диалоговое окно закроется, и сообщения папки Inbox (Входящие) снова отобразятся обычным цветом.
Закройте панель Ways to Organize (Настройка папки) и файл данных SBSManaging.
Добавление подписей в сообщения
В Outlook 2003 можно создать несколько различных подписей и присвоить конкретную подпись каждой из имеющихся учетных записей Outlook. Например, можно создать несколько подписей для использования в официальных и неофициальных деловых письмах и в личной переписке.
В данном упражнении вы создадите подпись и настроите Outlook на добавление подписи во все создаваемые сообщения.
Откройте папку Inbox (Входящие) учебного файла или свою собственную папку Inbox (Входящие).
- В меню Tools (Сервис) выберите Options (Параметры). Появится диалоговое окно Options (Параметры).
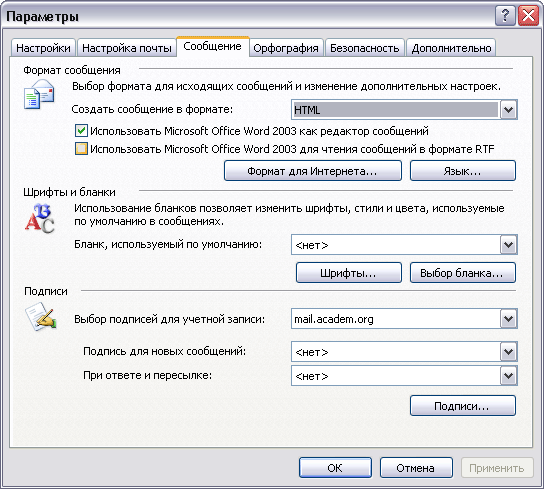
- Откройте вкладку Mail Format (Сообщение) и нажмите кнопку Signatures (Подписи). Появится диалоговое окно Create Signatures (Создание подписи).
- Нажмите кнопку New (Создать). Появится диалоговое окно Create New Signature (Создание новой подписи).
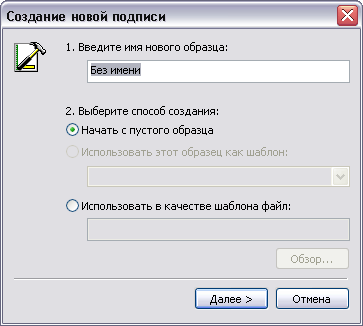
- Введите Деловая в качестве названия подписи и нажмите кнопку Next (Далее). Появится диалоговое окно Edit Signature (Изменение подписи).
- В поле Signature text (Текст подписи) введите С наилучшими пожеланиями, поставьте запятую, нажмите клавишу Enter и введите свое имя.
- Выделите свое имя и нажмите кнопку Font (Шрифт). Появится диалоговое окно Font (Шрифт).
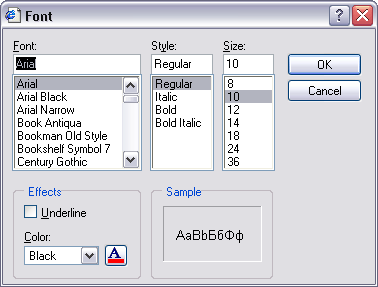
- Установите шрифт ArialNarrow, стиль Bold Italic (Жирный курсив) и размер 14. Текст в области Sample (Образец) отобразится согласно новым настройкам.
- Нажмите ОК.
- Выделите обе строки текста и нажмите кнопку Paragraph (Абзац). Появится диалоговое окно Paragraph (Абзац).

- Выберите опцию Center (По центру) и нажмите ОК.
- Настроив подпись так, как требуется, нажмите кнопку Finish (Готово). Созданная подпись теперь будет отображена в диалоговом окне Create Signature (Создание подписи).
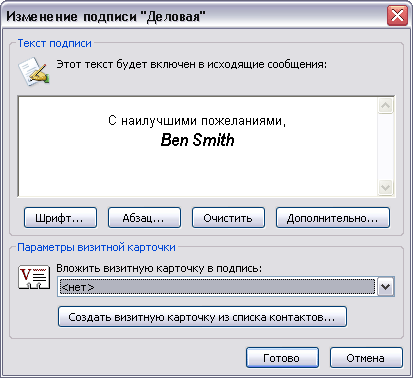
- Нажмите ОК. Отобразится диалоговое окно Options (Параметры). Обратите внимание на то, что созданная подпись находится в списке Signature for new messages (Подпись для новых сообщений) и в списке Select signatures for account (Выбор подписей для учетной записи) и выделена. Outlook будет добавлять подпись во все создаваемые в данной учетной записи электронные сообщения.
Совет. Если в Outlook имеется несколько учетных записей, можно использовать для каждой из них отдельную подпись. Выполните шаги пс созданию новой подписи; затем на вкладке Mail Format (Сообщение) диалогового окна Options (Параметры) выберите нужную учетную запись в списке Select signatures for account (Выбор подписей для учетной записи), выберите требуемую подпись, которая будет использоваться в соответствующей учетной записи, в списке Signature for new messages (Подпись для новых сообщений) и нажмите кнопку Apply (Применить).
- Нажмите ОК. Диалоговое окно Options (Параметры) закроете
- На панели инструментов нажмите кнопку New Mail Message (Создать сообщение). Появится форма нового сообщения с новой подписью.
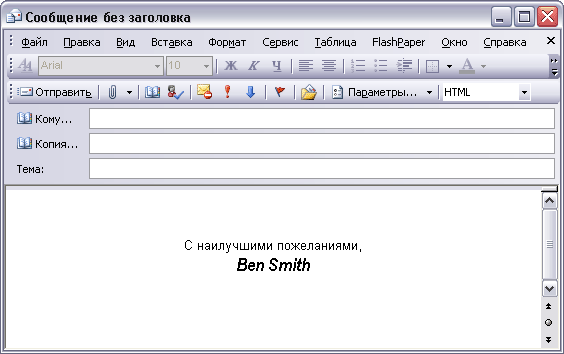
Совет. Чтобы подпись добавлялась автоматически в ответы или пересылаемые сообщения, в меню Tools (Сервис) выберите Options (Параметры) и откройте в появившемся диалоговом окне вкладку Сообщение (Mail Format). Щелкните на нужной подписи в списке Signature for replies and forwards (При ответе и пересылке) и нажмите ОК.
- В меню Tools (Сервис) выберите Options (Параметры) и откройте вкладку Mail Format (Сообщение).
- В списке Signature for new messages (Подпись для новых сообщений) выберите <None> (<Нет>) и нажмите ОК. Теперь в создаваемые сообщения подпись добавляться не будет.
Не забудьте удалить файл подписи «Деловая», если данная подпись не нужна.
Отметка сообщений «К исполнению»
Каждое сообщение в папке Inbox (Входящие) имеет затемненный значок Flag Status (Состояние отметки), обозначающий, что сообщение отмечено или его исполнение уже завершено. Можно отмечать сообщения в любой папке, однако значок Flag Status (Состояние отметки) отображается только в активных папках Inbox (Входящие).
FrontPage 2003 содержит функцию Quick Flags (Быстрые отметки), обеспечивающую быструю отметку сообщения. Нужно просто щелкнуть на затемненном значке Flag Status (Состояние отметки) справа от сообщения один раз для отметки «к исполнению» и еще раз для отметки «завершенное». Чтобы сменить цвет текущей отметки, щелкните правой кнопкой мыши на отметке и выберите нужный цвет в появившемся меню. Чтобы изменить цвет отметки по умолчанию, щелкните правой кнопкой мыши на отметке, наведите указатель мыши на пункт Set Default Flag (По умолчанию) и выберите нужный цвет. Чтобы удалить отметку, щелкните на ней правой кнопкой мыши и выберите Clear Flag (Удалить отметку). Также можно создать оповещение для любого отмеченного флагом элемента.
Важно. Так как столбец Flag Status (Состояние отметки) не отображается в папках учебного файла, данное упражнение будет построено на вашей собственной папке Inbox (Входящие). Сообщения, о которых пойдет речь в данном упражнении, будут отличаться от сообщений в папке Inbox (Входящие).
В данном упражнении вы отметите полученные сообщения, обновите флаги, просмотрите сообщения по состоянию отметки и пометите новое исходящее сообщение для привлечения внимания получателя.
Откройте свою папку Inbox (Входящие).
- В папке Inbox (Входящие) щелкните на значке Flag Status (Состояние отметки) рядом с любым сообщением. Значок и отметка станут красными.
- Щелкните на значке Flag Status (Состояние отметки) еще раз. Значок станет белым, и флаг сменится на галочку для обозначения того, что задача выполнена.
- Щелкните правой кнопкой мыши на значке Flag Status (Состс яние отметки) другого сообщения (не задачи или встречи) и затем в появившемся меню выберите Add Reminder (Добавить напоминание). Появится диалоговое окно Flag for Follow Up (Отметка «К исполнению»).
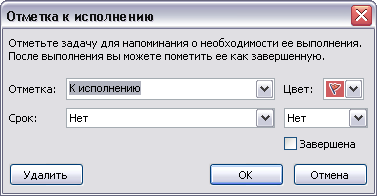
- В списке Flag to (Отметка) выберите For Your Information (Для сведения), в списке Flag color (Цвет) выберите Blue Flag (Синий флажок), после чего нажмите ОК. Значок состояния отметки сообщения отобразится в синем цвете.
- Щелкните на сообщении, чтобы отобразить его в области Reading Pane (Область чтения). Метка For Your Information (Для сведения) появится вверху сообщения.
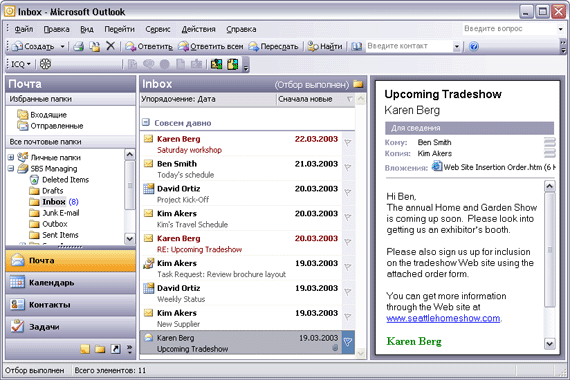
- Откройте другое сообщение.
- На стандартной панели инструментов окна сообщения нажмите кнопку Follow Up (К исполнению). Появится диалоговое окно Flag for Follow Up (Отметка к исполнению).
- Отметьте опцию Completed (Завершено) и затем нажмите ОК. Метка вверху сообщения отобразит состояние «завершено».
- Закройте сообщение. В папке Inbox (Входящие) столбец Flag Status (Состояние отметки) теперь отображает галочку.
- В списке Favorite Folders (Избранные папки) выберите For Follow Up (К исполнению). Отобразится сообщение, отмеченное к исполнению. Если имеется несколько отмеченных сообщений, они будут сгруппированы по цвету отметки.
- Нажмите кнопку New Mail Message (Создать сообщение). Отобразится окно нового сообщения.
- На стандартной панели инструментов окна сообщения нажмите кнопку Follow Up (К исполнению).
Совет. Если Outlook отобразит предупреждение о том, что папку For Follow Up (К исполнению) открыть не удалось, в области Navigation Pane (Область переходов) щелкните на значке «плюс» рядом с пунктом Search Folders (Папки поиска) и выберите For Follow Up Search Folder (Папка поиска «к исполнению»).
Появится диалоговое окно Flag for Follow Up (Отметка к исполнению).
- В поле Flag to (Отметка) введите особая метка.
- В списке Due By (Срок) выберите дату и нажмите ОК. Текст метки и срок завершения отобразятся вверху сообщения.
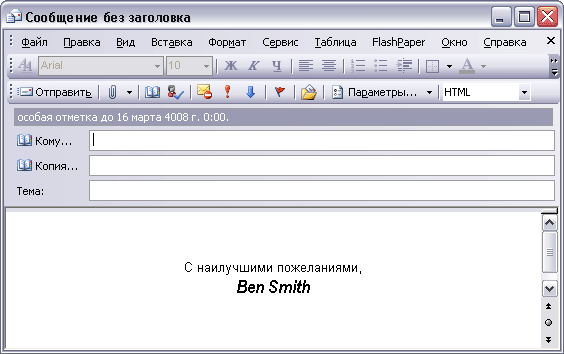
- Закройте сообщение, не сохраняя его.
- В списке Favorite Folders (Избранные папки) выберите Inbox (Входящие).
- Щелкните правой кнопкой мыши на значке Flag Status (Состояние отметки) каждого из сообщений, отмеченных в данном упражнении, после чего выберите Clear Flag (Удалить отметку) для удаления флага.
Ключевые моменты
- Сообщения можно отправлять в различных форматах. Сообщения HTML поддерживают большую часть возможностей форматирования, включая бланки и темы.
- Можно создать подпись для добавления в создаваемые и/или пересылаемые сообщения, а также в ответы.
- Сообщения можно группировать и сортировать по отправителю, времени, теме, размеру и другим полям.
- Можно создать правила отображения сообщений определенным цветом в зависимости от отправителя, темы, содержимого, времени, других его получателей и прочих критериев.
- Можно отмечать новые и полученные сообщения к исполнению в более позднее время. Все отмеченные сообщения отображаются в папке For Follow Up (К исполнению), и Outlook выводит напоминание по истечении срока исполнения.
|