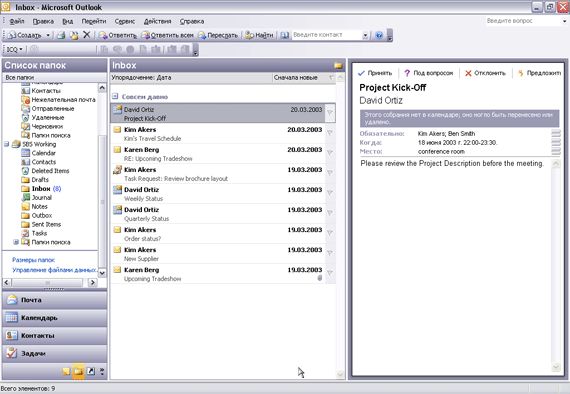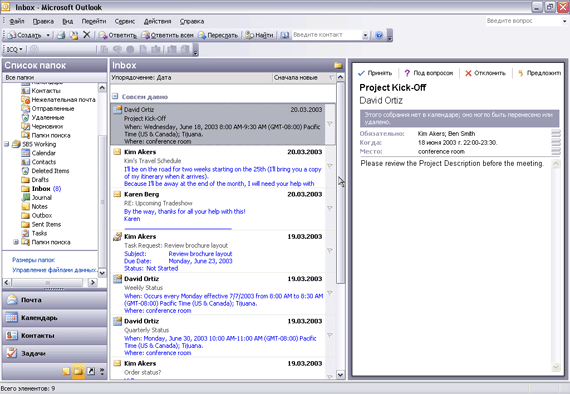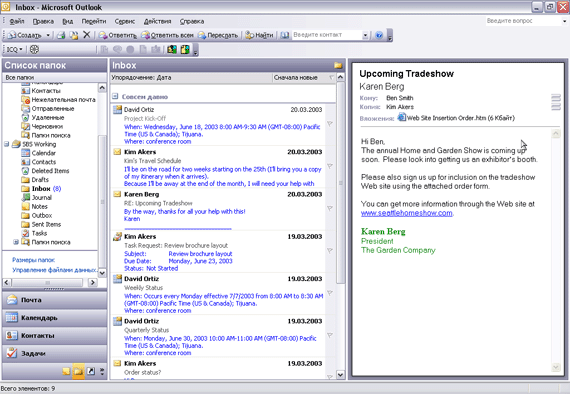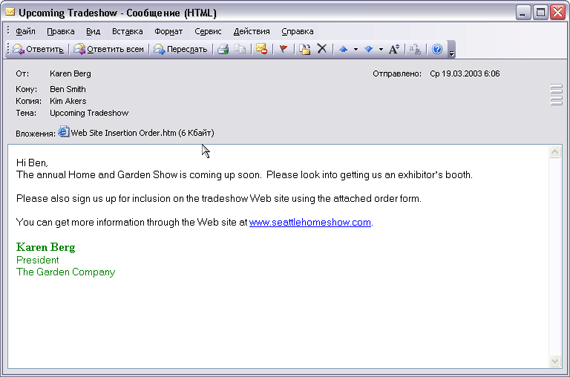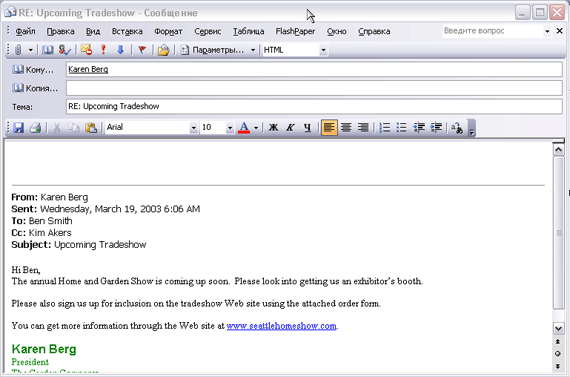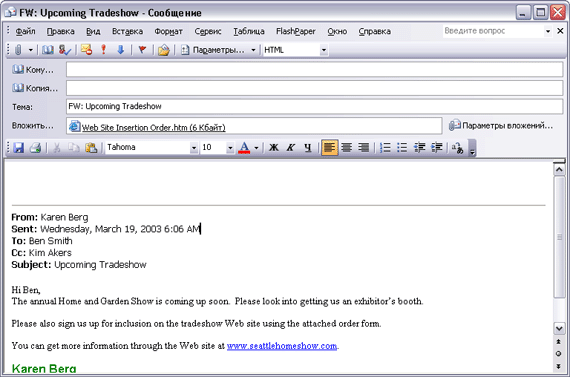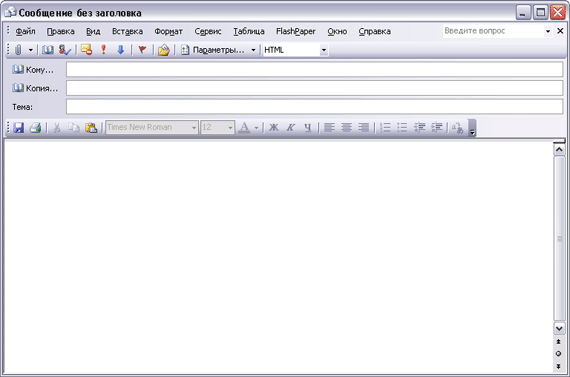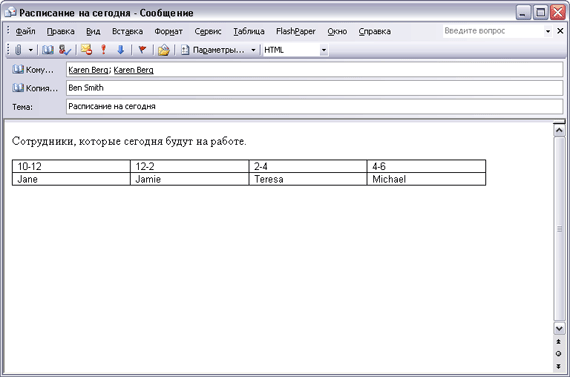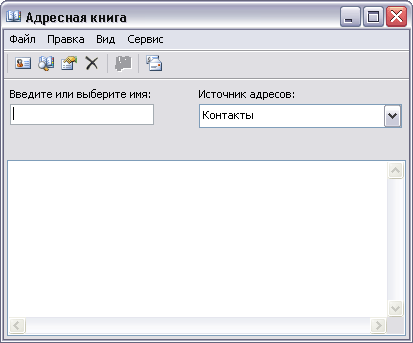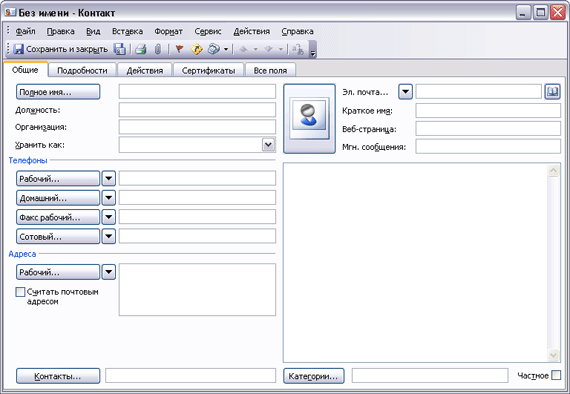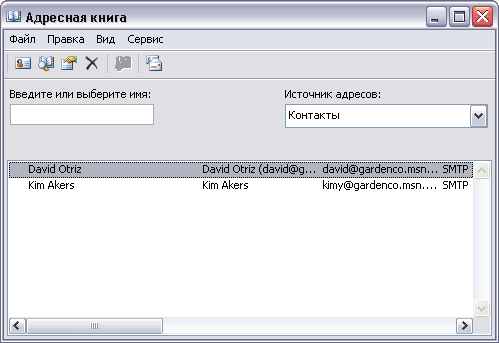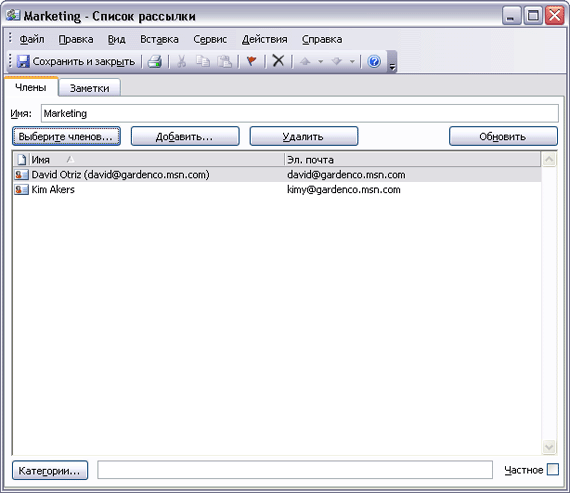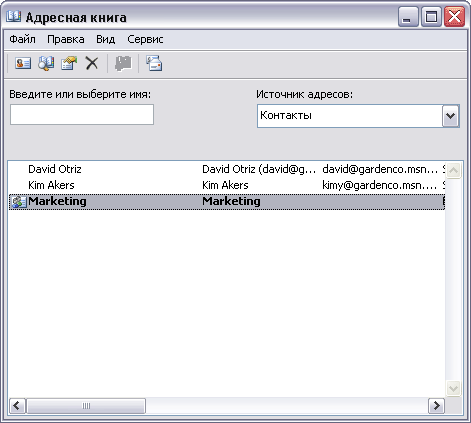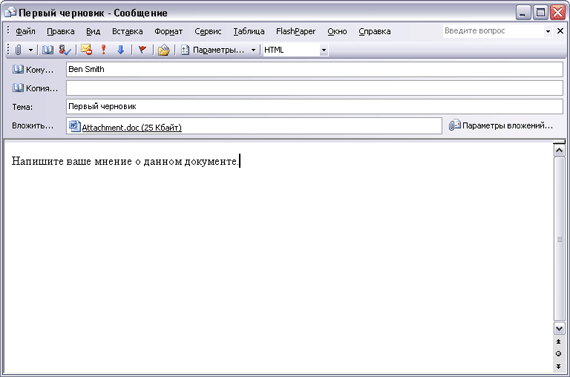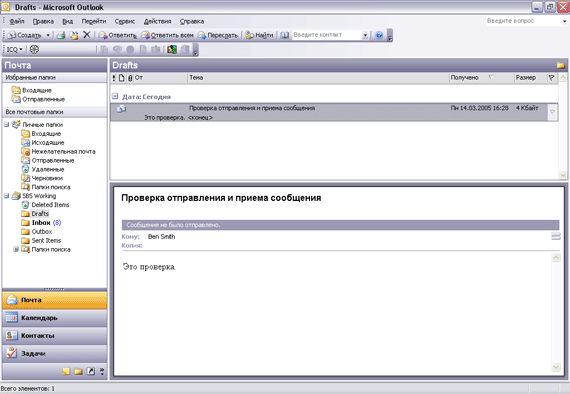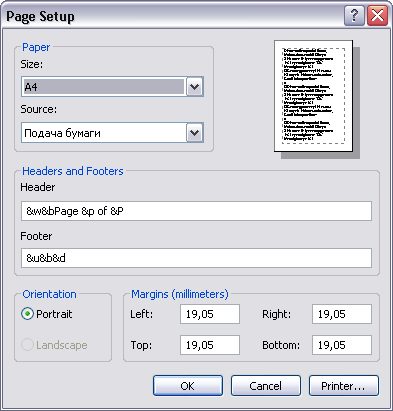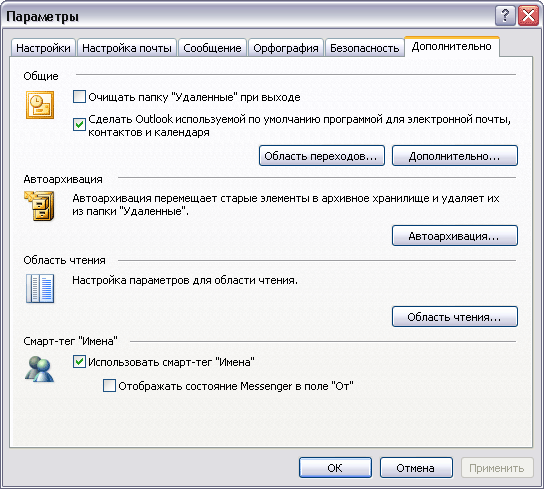Глава 1. Pабота с Outlook
В этой главе вы узнаете, как:
- запустить Outlook в первый раз;
- читать сообщения и открывать вложения;
- отвечать на сообщения;
- создавать новые сообщения;
- использовать адресные книги;
- прилагать к сообщениям файлы;
- отправлять и принимать сообщения;
- печатать сообщения;
- создавать и отправлять мгновенные сообщения.
Microsoft Outlook 2003 является коммуникационным приложением, помогающим более эффективно распоряжаться своим временем и информацией, а также предоставляющим возможность быстро публиковать данные и работать совместно с коллегами.
Электронная почта, или e-mail, является в сегодняшнем деловом мире незаменимым средством связи. Outlook предоставляет все средства, нужные для эффективной работы с электронной почтой и управления электронными сообщениями. Используя Outlook, можно:
- отсылать и получать электронные сообщения;
- прилагать файлы к вашим сообщениям;
- создавать адресную книгу и управлять ей;
- упорядочивать и архивировать сообщения;
- персонализировать ваши сообщения.
Outlook также можно использовать для отправки мгновенных сообщений.
В начале этой главы рассказывается о том, как может быть настроен Outlook, и что следует ожидать при первом запуске этой программы. Затем вы узнаете, как читать и создавать сообщения, отсылать и принимать их, прилагать файлы к сообщениям, а также создавать и использовать адресную книгу. Наконец, в данной главе будет рассказано о том, как создавать и отправлять мгновенные сообщения.
Важно. Перед выполнением упражнений убедитесь, что на вашем компьютере установлены учебные файлы с диска, прилагаемого к этой книге. Указания по установке приведены в разделе «Установка учебных файлов» в начале книги.
Первый запуск Outlook
Outlook 2003 поддерживает учетные записи электронной почты, работающие с компьютером, на котором установлен Microsoft Exchange Server, или с компьютером, являющимся почтовым сервером в интернете. В этом разделе рассказывается об этих двух типах учетных записей электронной почты и о том, что отобразится на экране при первом запуске программы Outlook.
Если вы присоединены к локальной сети (LAN), которая содержит компьютер с установленным на нем Microsoft Exchange Server, вы отсылаете и получаете электронную почту как внутри сети, так и извне (из интернета) с использованием этого сервера. Сетевой или системный администратор предоставит информацию, необходимую для установки и настройки учетной записи электронной почты Exchange. С помощью Outlook 2003 можно подключаться к серверу Exchange из любого места, в котором есть доступ в интернет.
Если вы работаете на отдельном компьютере или в сети, которая не содержит свой собственный почтовый сервер, для пользования электронной почтой необходимо иметь учетную запись, предоставленную провайдером интернет-услуг (Internet Service Provider, ISP). Подключаться к провайдеру можно с помощью модема по телефонной линии, через DSL-канал, кабель или через локальную сеть.
- Если используется модем, можно вручную установить соединение, когда это понадобится, или же настроить удаленный доступ на автоматическое соединение с провайдером при каждом запуске Outlook. Провайдер может предоставить телефонный номер, настройки модема и другую специальную информацию, которая понадобится для настройки обоих типов соединения.
- Если вы подключены к локальной сети, она должна быть настроена таким образом, чтобы предоставлять доступ к провайдеру с вашего компьютера. Ваш сетевой или системный администратор может предоставить соответствующую информацию для получения доступа к интернет-почте через локальную сеть.
Независимо от того, каким образом устанавливается соединение с провайдером, чтобы отсылать и получать электронную почту, необходимо знать имена серверов входящих и исходящих сообщений, имя пользователя и пароль.
Различные виды учетных записей электронной почты
Microsoft Outlook 2003 поддерживает три типа учетных записей интернет-почты: РОРЗ, IMAP и HTTP.
- Post Office Protocol 3 (РОРЗ) является наиболее распространенным типом записей электронной почты, предоставляемым провайдерами. С помощью учетной записи РОРЗ происходит соединение с почтовым сервером и сообщения загружаются на компьютер.
- Internet Message Access Protocol (IMAP) аналогичен протоколу РОРЗ за исключением того, что сообщения хранятся на почтовом сервере. Вы соединяетесь с сервером, чтобы прочесть заголовки сообщений, и выбираете сообщения, которые требуется загрузить на компьютер.
- Hypertext Transfer Protocol (HTTP) используется всегда, когда просматриваются страницы в интернете. Когда протокол HTTP используется в качестве почтового протокола, сообщения хранятся, принимаются и отображаются как отдельные веб-страницы. Hotmail является примером учетной записи с протоколом HTTP.
При первом запуске Outlook внешний вид окна программы зависит от того, обновлена ли версия Outlook, или же это приложение используется в первый раз на рассматриваемом компьютере.
- Обновление до Outlook 2003. Если на компьютере использовалась предыдущая версия Outlook, профиль Outlook уже имеется. Этот профиль представляет собой набор всех данных, необходимых для доступа к одной или нескольким учетным записям электронной почты и к адресным книгам. В данном случае Outlook 2003 принимает существующие настройки профиля, и не требуется вводить их заново, чтобы начать использование новой версии Outlook.
- Если вы работаете в Outlook впервые. Если вы используете Outlook в первый раз, вам будет предложено создать профиль. Чтобы выполнить этот шаг, вам потребуется специальная информация о вашей учетной записи электронной почты, включая имя пользователя, пароль и имена серверов входящих и исходящих электронных сообщений для вашей учетной записи. Ваш системный администратор или провайдер могут предоставить эту информацию.
Если на рассматриваемом компьютере Outlook используется впервые, выполните следующие шаги для настройки профиля Outlook.
Не забудьте установить и активировать Microsoft Office Outlook 2003 перед тем, как начать выполнение данного упражнения.
- Нажмите на кнопку Start (Пуск), наведите указатель на пункт Аll Programs (Все программы), затем - на Microsoft Office, после чего выберите Microsoft Office Outlook 2003. Запустится Outlook и отобразится мастер запуска Outlook 2003 (Outlook 2003 Startup Wizard).
- Нажмите на кнопку Next (Далее). Появится диалоговое окно Account Configuration (Настройка учетной записи) с выбранной опцией Yes (Да).
- Нажмите на кнопку Next (Далее). Появится диалоговое окно Server Type (Тип сервера).
- Выберите опцию, соответствующую используемой учетной записи электронной почты, после чего нажмите на кнопку Next (Далее). Появится диалоговое окно с настройками учетной записи. Содержимое этого диалогового окна определяется типом учетной записи, выбранным в диалоговом окне Server Type (Тип сервера).
- Завершите работу мастера посредством ввода информации, предоставленной системным администратором или поставщиком услуг интернета. По окончании работы мастера появится программа Outlook.
- Если программа Microsoft Office запущена на компьютере впервые, система предложит ввести полное имя и инициалы в диалоговом окне User Name (Имя пользователя). Эта информация используется для идентификации и отслеживания изменений, внесенных в документах Office. Введите запрашиваемую информацию и нажмите ОК.
Важно. Если вы обновили версию Outlook до 2003 с более ранней версии, все настройки, сконфигурированные для предыдущей версии программы, были без изменений перенесены в новую версию. Как результат, в упражнениях, с которыми предстоит работать в этой книге, некоторые инструкции могут оказаться невыполнимыми именно таким образом, как указано в упражнении, и в этом случае экран монитора может выглядеть несколько иначе, чем на рисунке. Упражнения и рисунки разработаны для настроек Outlook по умолчанию для компьютера, подключенного к сети с учетной записью электронной почты Exchange. Если работа происходит не в сети или были изменены настройки по умолчанию, небеспокойтесь. С книгой можно работать и выполнять упражнения, но в некоторых случаях придется изменить настройку или пропустить шаг. (Например, если AutoPreview [Автопросмотр] уже активизирован, следует пропустить шаг, в котором нужно включить AutoPreview [Автопросмотр]).
Панель Navigation Pane (Область переходов)
Новая панель Navigation Pane (Область переходов) замещает 9Bk»20vS панель Outlook, имевшуюся в предыдущих версиях Outlook. Панель Navigation Pane (Область переходов) обеспечивает быстрый доступ к компонентам и папкам Outlook. Она может отображать панели Mail (Почта), Calendar (Календарь), Contacts (Контакты), Tasks (Задачи), Journal (Дневник) или панель Shortcuts (Ярлыки) списка папок, содержащую папки поиска и общие папки. Панели Calendar (Календарь), Contacts (Контакты), Tasks (Задачи), Notes (Заметки) и Journal (Дневник) содержат простые для использования ссылки для открытия доступа к папкам или открытия других общих папок пользователей Outlook.
Чтобы скрыть или отобразить область Navigation Pane (Область переходов):
- в меню View (Вид) выберите Navigation Pane (Область переходов). Чтобы сделать область Navigation Pane больше или меньше.
- наведите указатель мыши на верхнюю границу области Navigation Pane (Область переходов), чтобы курсор превратился в двойную стрелку, и перетащите его вверх или вниз.
Элементы области перехода отображаются в следующем порядке: большие кнопки в верхних строках панели, затем меньшие кнопки в нижней строке. Все кнопки, не помещающиеся в области Navigation Pane (Область переходов), доступны во всплывающем меню кнопки Configure buttons (Настройка кнопок).
Чтобы настроить отображение кнопок в области переходов, а также их порядок, выполните следующие шаги.
- Нажмите кнопку Configure buttons (Настройка кнопок) и в появившемся меню выберите Navigation Pane Options (Параметры области перехода).
- Чтобы добавить или удалить кнопку, отметьте или отключите соответствующую ей опцию.
- Чтобы изменить позицию кнопки, щелкните на ее имени, затем нажмите кнопку Move Up (Вверх) или Move Down (Вниз), чтобы нужным образом упорядочить отображаемые кнопки.
Чтение сообщений и открытие вложений
При запуске Outlook все новые сообщения перемещаются с сервера электронной почты, или загружаются, в папку Inbox (Bxoдящие). В Outlook можно просматривать и читать сообщения несколькими способами, а именно:
- можно выбрать наиболее важные для вас сообщения с помощью функции AutoPreview (Автопросмотр);
- можно прочесть сообщение, не открывая его, в области просмотра;
- можно открыть сообщение в отдельном окне для удобства чтения.
В качестве вложений в электронных сообщениях может содержаться много типов файлов. Например, коллега прислал документ Microsoft Word, приложив его к электронному сообщению. Можно открыть эти файлы из области просмотра или из открытого сообщения.
В примерах данной книги рассматривается вымышленный магазин растений и принадлежностей для садоводства с названием «The Garden Company» (компания «Все для сада»). Учебные файлы, используемые в данной книге, представляют собой сообщения и другие элементы, принадлежащие пользователю по имени Ben Smith, главному продавцу в компании «Все для сада». В данном упражнении будет обсуждаться просмотр сообщения, открытие сообщения и открытие вложения.
Откройте файл данных SBSWorking из Outlook.
- Если окно Outlook не заполняет экран, нажмите кнопку Maximize (Развернуть) в правом верхнем углу окна программы, чтобы отобразить содержимое.
- На панели Navigation Pane (Область переходов), расположенной в левой части окна, щелкните на значке Folder List (Список папок).
- В списке папок нажмите кнопку Expand (Открыть) рядом с папкой SBS Working, после чего выберите Inbox (Входящие) в папке SBS Working.
На экране отобразятся начальные учебные файлы данного курса.
- Если нужно, переместите вертикальную границу между центральной и правой панелями, чтобы отобразить содержимое, как показано на рисунке.
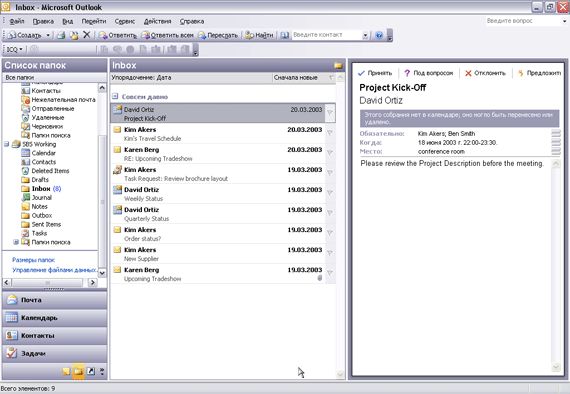
- В меню View (Вид) выберите AutoPreview (Автопросмотр).Теперь в папке Inbox (Входящие) отображается до трех строк каждого сообщения.
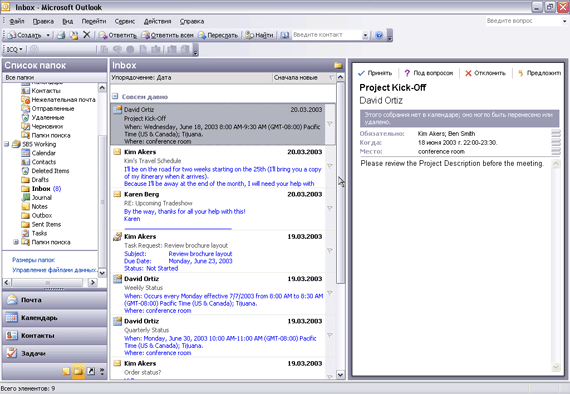
- В папке Inbox (Входящие) SBS Working найдите исходное сообщение Upcoming Tradeshow (а не последующий ответ), полученное от Karen Berg (Карен Берг), владельца компании «Все для сада». Щелкните на сообщении, чтобы отобразить его в области просмотра.
Используя при необходимости полосу прокрутки, можно просмотреть все содержимое сообщения в области Reading Pane (Область чтения). Обратите внимание на то, что панель Reading Pane (Область чтения) отображает полный заголовок сообщения (информацию, отображаемую вверху сообщения электронной почты, включая тему, отправителя и получателей) и имена всех приложенных файлов.
- В заголовке сообщения дважды щелкните на Web Site Insertion Order.htm, чтобы открыть вложение.
- Если появится предупреждение об открытии вложений, нажмите кнопку Open (Открыть).
В браузере по умолчанию отобразится форма Web Site Insertion Order.
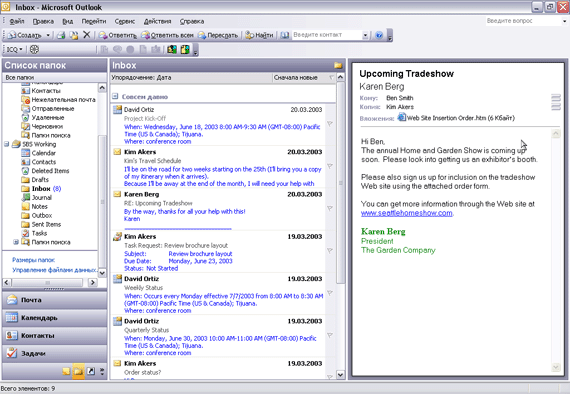
- Нажмите кнопку Inbox (Входящие) на панели задач, чтобы вернуться в эту папку, не закрывая сообщение электронной почты.
- В меню View (Вид) наведите указатель мыши на Reading Pane (Область чтения), после чего нажмите кнопку Bottom (Снизу).
Область чтения теперь отобразится внизу окна Outlook, а не справа.
- В меню View (Вид) наведите указатель мыши на пункт Reading Pane (Область чтения) и затем выберите Off (Отключена), чтобы закрыть область чтения.
Теперь на экране отобразится большее число сообщений в папке.
- Дважды щелкните на сообщении Upcoming Tradeshow, чтобы открыть его. Сообщение отобразится в своем собственном окне Message (Сообщение).
Обратите внимание на заголовок сообщения и на приложенный файл вверху сообщения.
- Не имеет значения, какой именно размер имеет данное окно у читателя этой книги. Как и в случае с другими окнами, окна Outlook можно увеличивать, уменьшать, сужать или расширять при необходимости для обеспечения удобства работы, а также воспользоваться кнопками Maximize (Развернуть) и Restore Down (Восстановить), чтобы соответствующим образом изменить размер окон.
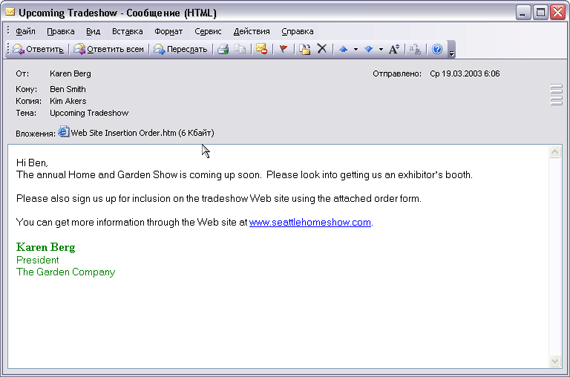
- Нажмите кнопку Close (Закрыть), чтобы закрыть окно сообщения Upcoming Tradeshow.
Ответ на сообщение
Можно переслать полученное сообщение всем, а не только отправителю сообщения или всем остальным его получателям. В пересылаемое сообщение будут включены все файлы, приложенные к исходному сообщению.
В этом упражнении вы будете отвечать и пересылать сообщения.
Откройте сообщение Upcoming Tradeshow в папке Inbox (Входящие).
- Посмотрите на информацию заголовка вверху окна Message (Сообщение). Обратите внимание, что это сообщение было отправлено пользователю Ben Smith и было скопировано Kim Akers, главному закупщику компании «Все для сада». Сообщение также содержит вложение.
- На стандартной панели инструментов в окне Message (Сообщение) нажмите кнопку Reply (Ответить). Отобразится окно Reply Message (Ответ на сообщение) с формой для ответа.
Имейте в виду, что ответ будет отослан только Karen Berg, и что вложенный файл не будет включен в ответное сообщение. Также обратите внимание, что в строке Subject (Тема) добавлен префикс «RE::». Этот префикс означает, что сообщение является ответом на предыдущее сообщение.
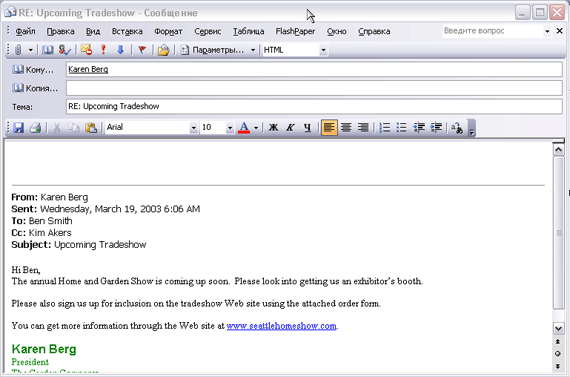
Совет. Если Microsoft Word является редактором электронных сообщений по умолчанию, в форме ответного сообщения, помимо обычной панели инструментов, отображается также новая панель Word с именем E-mail (Электронная почта). Панель инструментов E-mail содержит кнопки, связанные с работой с электронной почтой и находящиеся на стандартной панели инструментов и панели форматирования; это сделано с той целью, чтобы освободить больше пространства для работы.
- Курсор уже должен находиться в области сообщения; введите текст Каких размеров нужен выставочный павильон?
- Нажмите кнопку Send (Отправить).
Важно. Поскольку все электронные адреса в этой книге вымышленные, сообщения, посланные по этим адресам, будут возвращаться в ваш почтовый ящик. Просто удаляйте вернувшиеся сообщения, щелкая на них и нажимая кнопку Delete (Удалить).
- Если после отправки сообщения окно сообщения закрылось, откройте его заново из папки Inbox (Входящие) учебного файла.
Совет. Можно настроить Outlook на закрытие сообщения после ответа на него. В меню Tools (Сервис) выберите Options (Параметры). На вкладке Preferences (Настройки) нажмите кнопку E-mail Options (Параметры почты). В диалоговом окне E-mail Options (Параметры электронной почты) отметьте опцию Close Original message on reply or forward (Закрывать исходное сообщение при ответе или пересылке).
- На панели инструментов нажмите кнопку Reply to All (Ответить всем). Появится форма ответного письма. Из заголовка сообщения видно, что ответ будет послан и Karen Berg, и Kim Akers. Опять-таки, вложение отослано не будет.
Важно. Это учебное сообщение было скопировано в почтовый ящик, а не послано вам, поэтому в строке Tо (Кому) отображается ваш вымышленный адрес (mikeg@gardenco.msn.com). Когда вы будете отвечать на сообщение, посланное вам кем-то другим, ваш адрес не будет отображаться в строке То (Кому), и ваш ответ к вам не вернется.
- Введите текст Я отправил по факсу бланк для организаторов демонстрации.
- Нажмите кнопку Send (Отправить).
Ответ будет отправлен пользователям Karen Berg и Kim Akers.
- Откройте заново исходное сообщение, если нужно.
- На панели инструментов нажмите кнопку Forward (Переслать).
Появится форма Forward Message (Пересылка сообщения).
Заметьте, что строки адресов пусты, и что вложение включено в письмо. Также обратите внимание на добавленный в строку Subject (Тема) префикс «FW:». Этот префикс обозначает, что сообщение переслано.
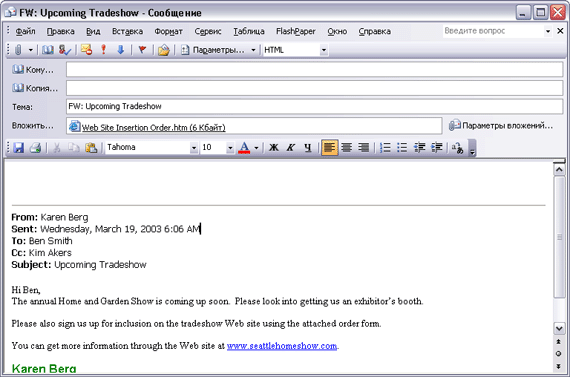
- В строке То (Кому) введите ваш собственный адрес электронной почты.
- Нажимайте клавишу Tab до тех пор, пока курсор не окажется в теле сообщения; введите Я подумал, это может быть тебе интересно и нажмите кнопку Send (Отправить).
Сообщение будет переслано по введенному адресу читателя. При получении сообщения в правом нижнем углу экрана появится небольшое прозрачное уведомление, называемое оповещением рабочего стола. Можно задержать указатель мыши над уведомлением, чтобы выделить поле и прочесть первые несколько строк сообщения, щелкнуть на оповещении, чтобы открыть сообщение, либо нажать одну из кнопок в поле, чтобы пометить сообщение флагом «к исполнению», удалить сообщение или пометить как прочитанное.
- Когда сообщение придет в папку Inbox (Входящие), откройте его и просмотрите заголовок сообщения. Обратите внимание на то, как выглядят строка темы и вложение.
- Если необходимо, закройте окно сообщения, нажав кнопку Close (Закрыть).
Можно отправлять мгновенные ответы на запросы о встрече и сообщения с помощью переключателей. Для получения более подробной информации об этой возможности обратитесь к главам 18 и 21.
Создание новых сообщений
Если помимо Outlook вы установили Microsoft Office Word 2003, Outlook может использовать Word в качестве редактора электронных сообщений по умолчанию. Множество мощных средств обработки текста в Word, включая стили, таблицы и темы, будут доступны при создании сообщений в Outlook. Word будет проверять вводимый вами текст на ошибки, исправляя их автоматически. Вы можете осуществить проверку орфографии в сообщении при его отправке.
Важно. В упражнениях данной книги подразумевается, что Word используется в качестве редактора сообщений электронной почты по умолчанию.
Совет. Если Word не является редактором электронных сообщений по умолчанию, можно сделать его таковым; для этого выберите пункт Options (Параметры) в меню Tools (Сервис). Откройте вкладку Mail Format (Coобщение) и отметьте опцию Use Microsoft Word to edit e-mail messages (Использовать Microsoft Worol как редактор сообщений). Чтобы отменить данную возможность, отключите опцию.
В этом упражнении вы составите новое электронное сообщение. Данное упражнение можно выполнять из папки Inbox (Входящие) учебного файла либо из собственной папки читателя.
- На панели инструментов нажмите кнопку New Mail Message (Создать). Откроется форма сообщения с именем Untitled Message (Сообщение без заголовка).
Потратьте немного времени на то, чтобы разобраться с меню и опциями в них. Если вы уже работали в Word, многие из них будут вам знакомы.
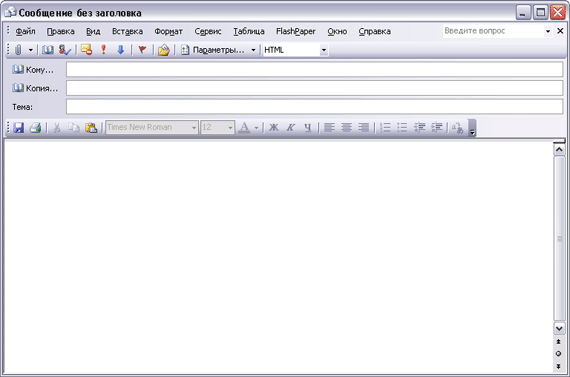
Совет. Нажатием кнопки списка справа от кнопки New Mail Message (Создать) можно создавать другие элементы Outlook, такие как встречи, контакты, задачи, заметки и факсы, а также папки и файлы данных.
- В строке То (Кому) введите Karen@gardencojnsn.com. Затем введите «;»(точка с запятой) и далее введите Kim@gardenco.msn.com.
Совет. По умолчанию в Outlook предусмотрена возможность разделения нескольких адресов электронной почты с помощью точек с запятой. При желании можно настроить Outlook на использование в этих целях как точек с запятой, так и запятых. Для этого нужно войти в меню Tools (Сервис) и выбрать Options (Параметры). На вкладке Preferences (Настройки) следует нажать кнопку E-mail Options (Параметры почты), после чего нажать кнопку Advanced E-mail Options (Дополнительные параметры). Отметьте опцию Allow comma as address separator (Разрешить запятую как разделитель адресов), после чего нажмите ОК, чтобы закрыть все окна.
Совет. Если работа происходит в сети с Exchange Server, то при отправке сообщений другим пользователям этой сети можно вводить только часть адреса, находящуюся слева от символа «@». Оставшуюся часть адреса идентифицирует сервер, на котором открыта учетная запись электронной почты, поэтому внутри одной организации указывать имя сервера не обязательно.
- Нажмите клавишу Tab и в строке Сс (Копия) введите свой собственный адрес электронной почты.
Совет. Если нужно отправить копию сообщения пользователю так, чтобы об этом не знали другие получатели сообщения, отправьте «слепую» копию сообщения. Отобразите поле Вcс (СК), щелкнув на кнопке списка справа от кнопки Options (Параметры) и выбрав Вcс (СК). Затем в поле Вcс (СК) введите адрес электронной почты пользователя.
- Нажмите клавишу Tab, чтобы перейти в поле Subject (Тема), и введите текст Расписание на сегодня.
- Нажмите клавишу Tab еще раз и введите текст Сотрудники, которые будут сегодня на работе. После этого дважды нажмите клавишу Enter .
Важно. Если сообщение открыто в течение определенного времени, Outlook сохраняет его черновик в папке Drafts (Черновики); таким образом, при выходе из Outlook без отправки соощения работа с этим сообщением будет сохранена. Если сообщение было закрыто без отправки, Outlook отобразит окно с предложением сохранить сообщение в папке Черновики (Drafts). Чтобы открыть сообщение после сохранения, выберите папку Drafts (Черновики) в All Mail Folders (Все почтовые папки). Если список All Mail Folders (Все почтовые папки) не отображен, щелкните на значке Mail (Почта) в области переходов.
- В меню Table (Таблица), наведите указатель мыши на пункт Insert (Вставить) и вцберите Table (Таблица). Появится диалоговое окно Word InserWable (Вставка таблицы).
- Установите число колонок 4 и нажмите ОК. В сообщении появится таблица.
- Заполните ячейки таблицы, как показано на рисунке, нажимая клавишу Tab для перехода между ячейкам.
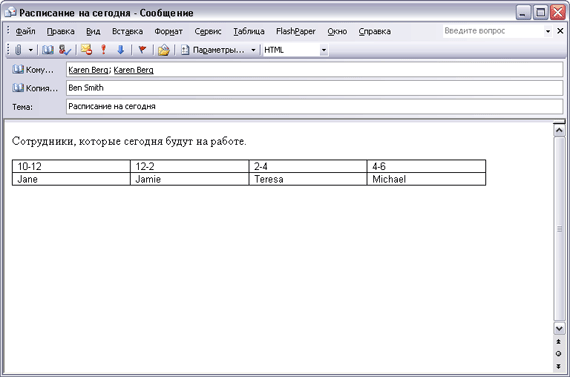
- Нажмите кнопку Send (Отправить). Форма сообщения закроется, и сообщение будет отправлено по введенным адресам.
Отзыв сообщений
Если вы подключены к сети с Microsoft Exchange Server, можно отзывать отправленные сообщения. Например, если в отправленном сообщении обнаруживаются ошибки, можно отозвать сообщение, чтобы исправить ошибки и отправить его заново.
Чтобы отозвать сообщение:
- В папке Sent Items (Отправленные) откройте сообщение, которое нужно отозвать.
- В меню Actions (Действия) выберите Recall This Message (Отозвать это сообщение).
- Укажите, что нужно сделать: удалить непрочитанные копии сообщения либо удалить непрочитанные копии и заменить их новым сообщением, после чего нажмите ОК.
Сообщение может быть отозвано или заменено только в том случае, если получатель находится в сети, использует Microsoft Outlook и еще не прочитал сообщение и не переместил его из папки Inbox (Входящие).
Работа с адресными книгами
Совет. Независимо от того, используется адресная книга или нет, можно вводить полный адрес в строки То (Кому), Сс (Копия) или Вес (СК) формы сообщения.
В этом упражнении вы добавите записи в адресную книгу, создадите список рассылки и выполните адресацию сообщения с помощью адресной книги.
- В меню Tools (Сервис) выберите Address Book (Адресная книга). Откроется диалоговое окно Address Book (Адресная книга). При работе в сети в строке Show Names from the (Источник адресов) будет выбран параметр Global Address List (Общий список адресов). В противном случае должна быть выбрана опция Contacts (Контакты).
- Если необходимо, нажмите кнопку списка Show Names from the (Источник адресов) и выберите Contacts (Контакты) из появившегося списка.
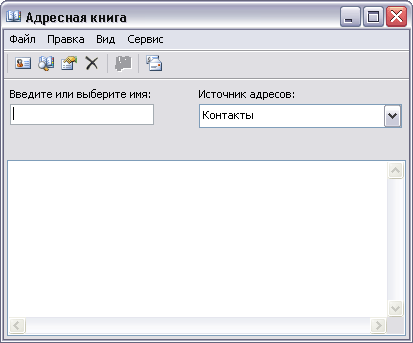
- На панели инструментов нажмите кнопку New Entry (Создание адреса). Появится диалоговое окно New Entry (Создание адреса).
- В области Select the entry type (Тип адреса) выберите New Contact (Контакт) и нажмите ОК. Появится форма контакта.
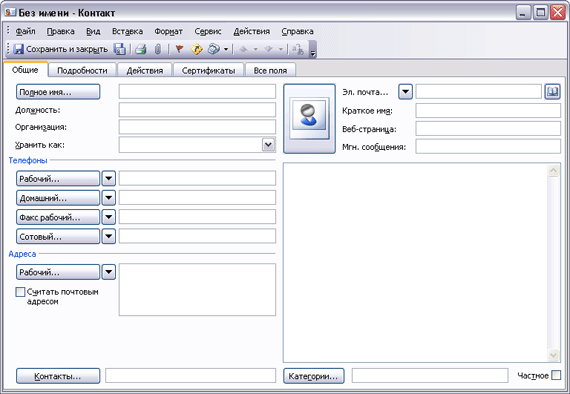
- В строке Full Name (Полное имя) введите David Otriz.
- В строке E-mail (Эл. почта) введите адрес David@gardenco.msn.com.
- Нажмите кнопку Save and Close (Сохранить и закрыть). Форма контакта закроется, и в окне Address Book (Адресная книга) появится новый контакт.
- Теперь добавим другую запись. Нажмите кнопку New Entry (Создание адреса), выберите New Contact (Контакт) и нажмите ОК. Появится форма контакта.
- В строке Full Name (Полное имя) введите Kim Akers.
- В строке E-mail (Эл. почта) введите kimy@gardenco.msn.com.
- Нажмите клавишу Tab и в строке Display as (Краткое имя) удалите электронный адрес и скобки, чтобы осталось только имя Kim Akers.
- Нажмите кнопку Save and Close (Сохранить и закрыть). Форма контакта закроется, и в окне адресной книги появится новый контакт.
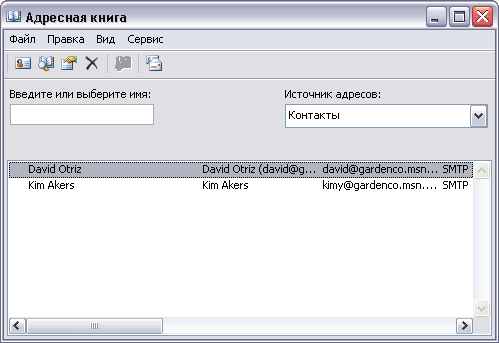
- Теперь создадим список рассылки. Нажмите кнопку New Entry (Создание записи), выберите New Distribution List (Список рассылки) и нажмите ОК. Появится форма списка рассылки.
Совет. Если окно формы слишком мало для нормальной работы, можно нажать кнопку Maximize (Развернуть) или изменить его размер, перетащив границы окна.
- В строке Name (Имя) введите Marketing и нажмите кнопку Select Members (Выберите членов).
- Если необходимо, нажмите кнопку списка Show Names from the (Источник адресов) выберите Contacts (Контакты) из появившегося списка.
- С выделенным в списке Name (Имя) именем David Ortiz нажмите кнопку Members (Члены).
David Ortiz будет добавлен в список рассылки.
- В списке Name (Имя) выберите Kim Akers и нажмите кнопку Members (Члены).
Kim Akers будет добавлен в список рассылки.
Совет. Чтобы добавить несколько имен в список рассылки одновременно, щелкните на имени в списке Name (Имя), затем, удерживая клавишу Ctrl, щелкните на всех именах, которые нужно добавить, и нажмите кнопку Members (Члены).
- Нажмите ОК, чтобы закрыть диалоговое окно Select Members (Выбор членов). Снова отобразится форма Distribution List (Список рассылки).
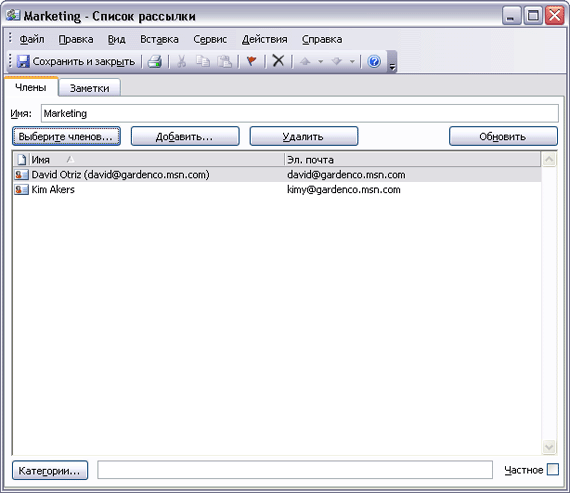
- Нажмите кнопку Save and Close (Сохранить и закрыть). Форма списка рассылки закроется, и появится окно Address Book (Адресная книга).
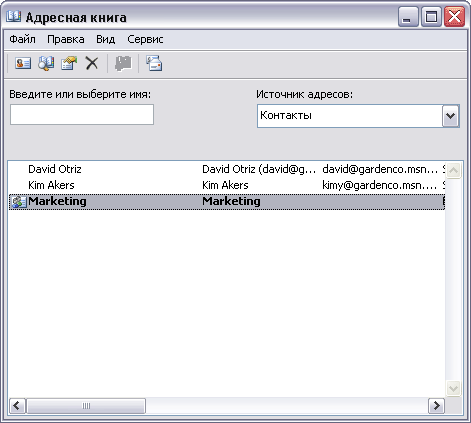
- Нажмите кнопку Close (Закрыть). Диалоговое окно Address Book (Адресная книга) закроется.
- На панели инструментов нажмите кнопку New Mail Message (Создать сообщение). Появится форма нового пустого сообщения.
- Нажмите кнопку То (Кому) слева от строки То (Кому). Появится диалоговое окно Select Names (Выбор имен).
- Если необходимо, установите опцию Show Names from the (Источник адресов) на значение Contacts (Контакты)
- В списке Name (Имя) щелкните на имени Kim Akers и нажмите кнопку То (Кому). Имя Kim Akers добавится в список получателей в строке То (Кому).
- В списке Name (Имя) выберите Marketing и нажмите кнопку Сс (Копия). Имя списка рассылки добавится в список получателей в строке Сс (Копия).
Совет. Можно вводить имена списков рассылки в полях То (Кому) и Сс (Копия) таким же образом, как и обычные адреса электронной почты. В этом случае Outlook проведет сравнение введенного текста с записями в адресной книге и отобразит имя полужирным и подчеркнутым, если вводимое имя представляет собой имя списка рассылки, а не только отдельного адреса.
- Нажмите ОК. Диалоговое окно Select Names (Выбор имен) закроется, и имена получателей будут добавлены в поля То (Кому) и Сс (Копия) формы сообщения.
- Закройте сообщение, не. отправляя его. Нажмите No (Нет) в появившемся окне предупреждения о сохранении сообщения.
Приложение файлов к сообщениям
Важно. Можно прилагать к сообщению электронной почты файлы любого типа, однако при отправке вложений необходимо убедиться, что у получателей есть все необходимые программы для работы с передаваемым им файлом. Например, если к сообщению прилагается документ Word, у получателей сообщения должна быть установлена программа Word, чтобы они смогли открыть полученное вложение.
В данном упражнении вы приложите к сообщению электронной почты документ Word.
- На панели инструментов нажмите кнопку New Mail Mesasage (Создать сообщение). Появится форма нового пустого сообщения.
- В строке То (Кому) введите свой собственный адрес электронной почты.
- Щелкните на строке Subject (Тема) и введите Первый черновик.
- Нажмите клавишу Tab и введите Напишите ваше мнение о данном документе.
- Нажмите Enter , чтобы перейти к следующей строке.
- На панели инструментов формы нажмите кнопку Insert File (Добавить файл) (не кнопку списка рядом с большой кнопкой). Появится диалоговое окно Insert File (Вставка файла).
Совет. В электронное сообщение можно добавить гиперссылку на вебсайт, просто указав URL сайта (например, www.microsoft.com). Чтобы вставить гиперссылку, просто введите URL и после него поставьте пробел. Outlook оформит URL в виде ссылки. Получатели смогут просто щелкнуть на ссылке в сообщении, чтобы открыть веб-страницу.
- Перейдите в папку учебного файла, щелкните на документе Attachment и нажмите кнопку Insert (Вставить). Документ появится в строке Attach (Вложить) в заголовке сообщения.
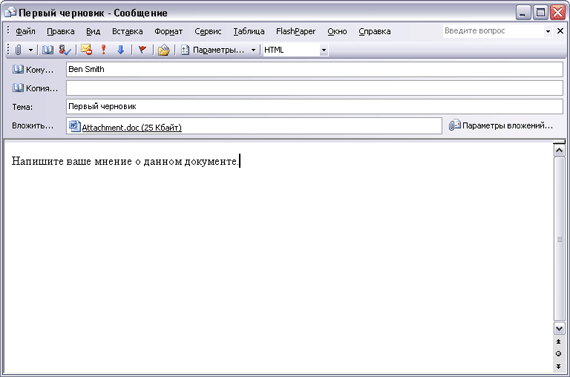
- Закройте сообщение, не отправляя его. Нажмите No (Нет) в появившемся окне предупреждения о сохранении сообщения.
Отправка вложений для совместного просмотра
При отправке вложения электронной почты с параметрами по умолчанию оно отправляется в виде независимого файла, который может обрабатываться по отдельности каждым из получателей. Если группа сотрудников использует Microsoft Windows SharePoint Services, существует возможность отправки документов Microsoft Office System в виде общих вложений (также называемых интерактивными вложениями). Общие вложения сохраняются на сайте SharePoint Document Workspace, который является коллективным веб-сайтом, используемым группой пользователей для совместной работы над файлами и для обсуждения проекта. При работе с общими файлами в рабочем пространстве Document Workspace несколько пользователей могут работать с одной версией файла, а не передавать документ «туда и обратно» для редактирования.
Чтобы отправить общее вложение, выполните следующие шаги:
- Создайте и адресуйте сообщение и приложите к нему документ Office.
- В заголовке сообщения нажмите кнопку Attachment Options (Параметры вложения).
Отобразится панель задач Attachment Options (Параметры вложения).
- На панели задач Attachment Options (Параметры вложения) отметьте опцию Shared Attachments (Общие вложения).
- В поле Create Document Workspace at (Создать рабочее пространство документа в) введите URL сервера рабочего пространства документа. Необходимо обладать соответствующими разрешениями, чтобы осуществлять доступ к этому серверу. Если сайт рабочего пространства документа еще не существует по указанному URL, он будет создан.
- Отправьте сообщение.
Отправка и прием сообщений
В зависимости от конфигурации учетной записи и сети, отправляемые сообщения могут отсылаться сразу или помещаться в папку Outbox (Исходящие) до тех пор, пока они не будут отправлены. Если имеется подключение к локальной сети, сообщения, скорее всего, будут отсылаться сразу. Если нет подключения к локальной сети (например, для подключения к провайдеру используется телефонная линия, линия DSL или кабельное соединение), сообщения будут помещаться в папку Outbox (Исходящие).
Настройки, используемые при получении сообщений, также могут меняться в зависимости от конфигурации учетной записи электронной почты и настроек Outlook. Outlook может периодически проверять наличие новых сообщений и автоматически загружать их, если они есть.
Копии отправленных сообщений хранятся в папке Sent Items (Отправленные) по умолчанию. Чтобы просмотреть эти сообщения, щелкните на папке Sent Items (Отправленные) на панели Mail (Почта) или в списке папок.
Совет. Если не требуется сохранять копии отправленных вами сообщений, выберите Options (Параметры) в меню Tools (Сервис), нажмите кнопку E-mail Options (Параметры почты), снимите галочку с опции Save copies of messages in Sent Items folder (Сохранять копии сообщений в папке «Отправленные») и нажмите ОК.
В этом упражнении вы отправите сообщение, проверите наличие новых сообщений и удалите сообщение.
Не забудьте, что выполнение данного упражнения необходимо начинать, находясь в папке Inbox (Входящие).
- На панели инструментов нажмите кнопку New Mail Message (Создать сообщение). Появится форма нового сообщения.
- В строке То (Кому) введите свой собственный адрес электронной почты.
- Щелкните на строке Subject (Тема) и введите тему сообщения: Проверка отправления и приема сообщения.
- Нажмите клавишу Tab и в теле сообщения введите Это проверка. Затем нажмите кнопку Send (Отправить). Сообщение закроется.
- Если панель Mail (Почта) еще не открыта, щелкните на значке Mail (Почта) в области Navigation Pane (Область переходов).
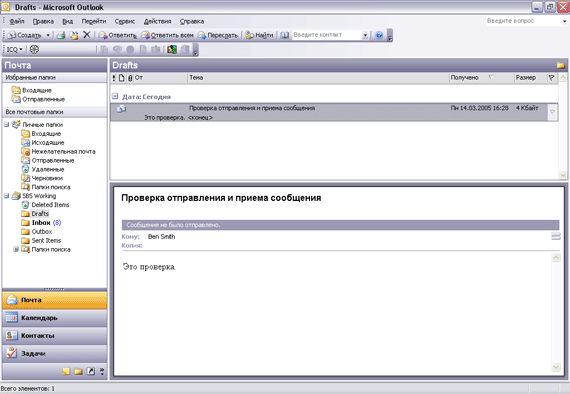
- В списке All Mail Folders (Все почтовые папки) щелкните на папке Outbox (Исходящие) в своем собственном почтовом ящике. Отобразится содержимое папки Outbox (Исходящие). Если отправленное сообщение Находится в папке Outbox (Исходящие), нужно отправить это сообщение вручную. Если папка Outbox (Исходящие) пуста, то сообщение было отправлено автоматически.
- Чтобы отправить все сообщения, находящиеся в папке Outbox (Исходящие), и загрузить все новые сообщения с почтового сервера, нажмите кнопку Send/Receive (Отправить/Получить) на панели инструментов. Outlook соединится с сервером электронной почты, чтобы отправить и принять сообщения. В зависимости от настроек может быть задействован модем и линия связи. Когда сообщение отправлено, оно удаляется из папки Outbox (Исходящие). Когда сообщение получено, оно появляется в папке Inbox (Входящие).
- В списке Favourite Folders (Избранные папки) щелкните на папке Inbox (Входящие), чтобы просмотреть полученные сообщения. Отобразится содержимое папки Inbox (Входящие).
Работа с несколькими учетными записями электронной почты
С помощью Outlook можно получать в одну папку всю вашу электронную почту с нескольких адресов, настроив несколько учетных записей в профиле. Чтобы добавить учетную запись электронной почты в профиль, сделайте следующее:
- В меню Tools (Сервис) выберите E-mail Accounts (Учетные записи электронной почты), чтобы запустить E-mail Accounts Wizard (Мастер учетных записей электронной почты).
- Выберите опцию Add a new e-mail account (Добавить новую учетную запись электронной почты) и нажмите Next (Далее).
- Выберите опцию, соответствующую типу рассматриваемого сервера, и нажмите Next (Далее).
- Введите нужные настройки сервера и учетной записи и нажмите Next (Далее).
- Нажмите Finish (Готово), чтобы закрыть E-mail Accounts Wizard (Мастер учетных записей электронной почты).
Если в профиле имеется несколько учетных записей электронной почты, можно отправлять почту с любой из учетных записей. На панели инструментов формы сообщения нажмите кнопку списка справа от кнопки Accounts (От) и выберите из появившегося списка нужную учетную запись. Кнопка Accounts (От) отображается только в том случае, если присутствует несколько учетных записей.
Печать сообщений
В зависимости от формата сообщения (HTML, Rich text или Plain text), которое нужно распечатать, можно настраивать ряд параметров страницы, включая размер бумаги, поля и ориентацию. Также можно использовать Print Preview (Предварительный просмотр), для того чтобы просмотреть сообщение в таком виде, в каком оно будет выведено на печать. (Предварительный просмотр недоступен для сообщений в формате HTML.)
Для получения дополнительной информации о форматах сообщений электронной почты Outlook обратитесь к главе 2.
В этом упражнении вы измените настройки страницы для сообщения и выведите сообщение на печать.
Откройте сообщение Upcoming Tradeshow в папке Inbox (Входящие) SBS Working.
- В меню File (Файл) наведите указатель мыши на пункт Page Setup (Параметры страницы) и выберите Memo Style (Заметка). Появится диалоговое окно Page Setup (Параметры страницы).
- В поле Left (Слева) введите 1.0, чтобы установить размер левого поля, равный 1 дюйму, и нажмите ОК. Диалоговое окно Page Setup (Параметры страницы) закроется, и к текущему сообщению применятся новые настройки.
- На панели инструментов нажмите кнопку Print (Печать). Сообщение будет распечатано с настройками печати по умолчанию.
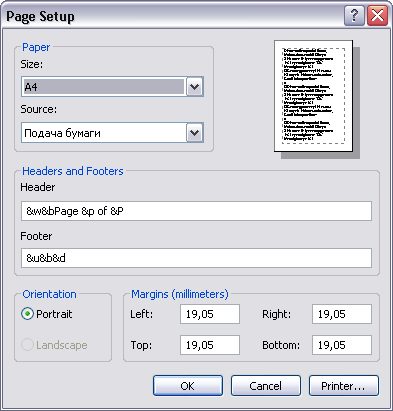
Устранение неполадок. Если появится окно Save As (Сохранить как), это будет означать, что на компьютере не установлен ни один принтер. Если вы работаете в сети, администратор может предоставить информацию по установке принтера. Если вы работаете на отдельном компьютере, нажмите кнопку Start (Пуск) и выберите Printers and Faxes (Принтеры и факсы). Затем в области Printer tasks (Задачи принтера) щелкните на значке Add Printer (Добавить принтер) и следуйте инструкциям мастера.
Совет. Можно изменить настройки печати в диалоговом окне Print (Печать). В меню File (Файл) выберите Print (Печать), чтобы открыть диалоговое окно Print (Печать).
Создание и отправка мгновенных сообщений
Перед тем как приступить к использованию мгновенных сообщений, необходимо получить адреса обмена мгновенными сообщениями пользователей, с которыми предполагается поддерживать контакт, и добавить эти адреса в формы контактов Outlook соответствующих пользователей. После этого пользователи должны настроить свои программы для обмена сообщениями на прием сообщений с вашего адреса.
После проведения данной подготовительной работы при входе в службу обмена мгновенными сообщениями можно определить, находится ли контакт в сети. Сетевой статус контакта отображается в области InfoBar формы Contact (Контакт) и на всех адресах электронной почты, связанных с данным контактом. Можно указать, каким образом статус отображается другим пользователям. Например, если необходимо отойти от рабочего места, можно установить статус на Be Right Back (Скоро вернусь), чтобы другие пользователи из числа контактов, находящиеся в сети, видели, что вы временно недоступны для разговора.
Важно. Для выполнения этого упражнения понадобится помощь сотрудника или друга, использующего программу MSN Messenger или службу Exchange Instant Messaging Service. Необходимо добавить этого пользователя в список контактов MSN Messenger, а он должен принять соответствующий запрос на его добавление. Для получения помощи в выполнении любой из рассматриваемых задач обратитесь к онлайн-справке MSN Messenger.
В данном упражнении вы создадите и отправите мгновенные сообщения.
Не забудьте попросить пользователя, которому предполагается отправить мгновенное сообщение, войти в учетную запись обмена мгновенными сообщениями перед началом выполнения данного упражнения.
- В меню Tools (Сервис) выберите Options (Параметры).
- В диалоговом окне Options (Параметры) откройте вкладку Other
(Другие).
- В области Person Names (Имена) отметьте опцию Enable the Person Names Smart Tag (Включить смарт-тег имен), после чего отметьте опцию Display Messenger Status in the From field (Отображать статус Messenger в поле From [От]).
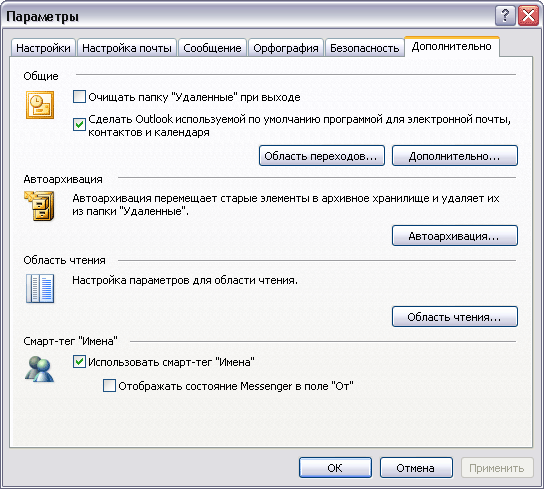
- Нажмите ОК.
Совет. Смарт-теги рядом с именами контактов в сообщениях показывают онлайн-статус этих контактов.
- В области Navigation Pane (Область переходов) щелкните на значке Contacts (Контакты). Отобразится содержимое папки Contacts (Контакты).
- Если уже имеется запись контакта человека, который помогает в выполнении данного упражнения, дважды щелкните на этой записи. Если запись контакта для этого человека еще не существует, нажмите кнопку New Contact (Создать контакт). Откроется форма Contact (Контакт).
- Если создается новый контакт, в поле Full Name (Полное имя) введите имя соответствующего пользователя.
- Щелкните на поле IM Address (Адрес IM) и введите адрес электронной почты, используемый помощником для обмена мгновенными сообщениями. Имейте в виду, что данный адрес должен отличаться от адреса, используемого при работе с электронной почтой. Необходимо получить всю нужную информацию от пользователя, с которым предполагается установить контакт с помощью мгновенных сообщений.
- Нажмите кнопку Save and Close (Сохранить и закрыть). Контактная информация будет сохранена.
- В окне сообщения или в области Reading Pane (Область чтения) щелкните на Person Names Smart Tag рядом с именем в строке From (От), То (Кому) или Сс (Копия), после чего во всплывающем меню выберите Send Instant Message (Отправить мгновенное сообщение). Откроется окно Instant Message (Мгновенное сообщение).
- В окне сообщения введите Hello и нажмите кнопку Send (Отправить). Сообщение будет отправлено. Оно отобразится в окне Instant Message (Мгновенное сообщение) на экране абонента. Строка состояния будет сообщать о том, что в данный момент контакт вводит сообщение. Дождитесь ответа и по его получении попробуйте отправить еще несколько сообщений.
Закройте окно обмена мгновенными сообщениями.
Не забудьте вернуть Outlook в исходное состояние. Отключите опцию AutoPreview (Автопросмотр) и включите область Reading Pane (Область чтения) в правой части окна. Затем закройте файл данных SBS Working.
Ключевые моменты
- Сообщения отображаются в папке Inbox (Входящие). Первые несколько строк каждого сообщения отображаются в области AutoPreview (Автопросмотр); сообщения можно открывать в отдельном окне или просматривать в области Reading Pane (Область чтения).
- Можно отвечать отправителю сообщения или отправителю и всем остальным получателям сообщения с помощью кнопок Reply (Ответить) и Reply to АН (Ответить всем). Копия каждого отправленного сообщения сохраняется в папке Sent Mail (Отправленные).
- Можно присоединять вложения к сообщениям с помощью кнопки Insert File (Вставить файл).
- Можно сохранять адреса электронной почты в адресной книге, чтобы при отправке сообщения можно было нажать кнопку То (Кому) в форме сообщения и выбрать получателей по имени.
- Можно отправлять мгновенные сообщения контактам, которые также добавили вас в свой список контактов, с помощью смарт-тега имеь пользователей.
|