|
Как вводить гиперссылки
В настоящее время Excel обладает возможностью вводить в свои рабочие книги гиперссылки. Гиперссылки — это элементы (текстовая или графическая информация), щелкнув на которых, можно перейти в другие документы. Документы, куда вы переходите (файлы назначения), могут представлять собой рабочие книги Excel, документы, подготовленные в текстовом процессоре, графическую информацию и даже веб-страницы. Эти файлы могут храниться на компьютере, в локальной сети или в Интернете. Гиперссылки позволяют быстро открывать файлы, не задумываясь об их именах и местонахождении.
- Чтобы создать текстовую гиперссылку, сначала введите текст. Если нужный текст уже существует, перейдите к следующему пункту. Лучше всего в тексте предоставить пользователям некоторую информацию о том, куда приведет их эта гиперссылка.

1.
- Выделите текст, используемый для гиперссылки. В качестве гиперссылки можно использовать текстовую информацию из одной или нескольких ячеек.

2.
- На стандартной панели инструментов щелкните на кнопке
 Добавить гиперссылку или выберите команду Вставка | Гиперссылка. Добавить гиперссылку или выберите команду Вставка | Гиперссылка.
- На экране появится диалоговое окно Добавление гиперссылки. В разделе Связать с: выберите опцию файлом, веб-страницей. Если устанавливается связь с файлом и этот файл находится на вашем компьютере или в локальной сети, из списка Папка выберите нужную папку. Щелкните на названии файла в списке расположенном под списком Папка. Название файла появится в строке Адрес:.
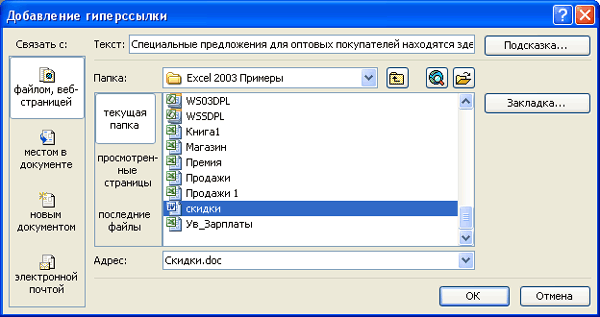
4.
- Если нужно установить связь с вебстраницей, расположенной на удаленном сервере, щелкните на кнопке
 Интернет. После этого будет загружен установленный на вашем компьютере браузер. Загрузите с его помощью нужную веб-страницу и закройте браузер. Адрес веб-страницы появится в строке Адрес:. Интернет. После этого будет загружен установленный на вашем компьютере браузер. Загрузите с его помощью нужную веб-страницу и закройте браузер. Адрес веб-страницы появится в строке Адрес:.
Совет
Чтобы отредактировать текст гиперссылки (в отличие от ее адреса назначения), установите на ней указатель мыши. Он примет вид  .Нажмите кнопку мыши и удерживайте ее пока указатель не примет вид .Нажмите кнопку мыши и удерживайте ее пока указатель не примет вид  . Ячейка будет выделена. Перейдите в строку формул и, как обычно, внесите необходимые изменения. . Ячейка будет выделена. Перейдите в строку формул и, как обычно, внесите необходимые изменения.
- Чтобы ввести гиперссылку, щелкните на кнопке ОК. Текст, выделенный в пункте 2, окрасится в голубой цвет и будет подчеркнут. Если установить указатель мыши на этой гиперссылке, он примет форму руки с вытянутым указательным пальцем, а экранная подсказка выведет на экран информацию о файле назначения или адресе URL.
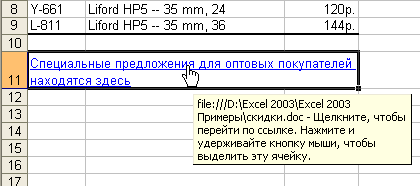
6.
- Чтобы перейти к заданному файлу или в заданное место файла, достаточно щелкнуть на гиперссылке. Если файлом назначения является другой файл Excel, он будет открыт. Если он представляет собой файл из другого приложения, такого как Ward, то запускается это приложение и затем открывается файл. Если же адресатом является веб-страница (т.е. адресат находится в Интернете), следует подключиться к провайдеру услуг. При этом запускается браузер — и вы оказываетесь в заданном месте.
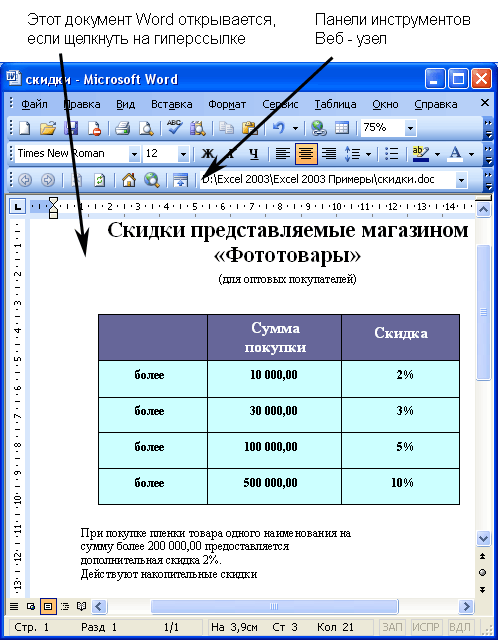
7.
- Для возврата в то место, откуда вы пришли, нужно щелкнуть на кнопке
 Назад на панели инструментов Excel Веб-узел. Если эта панель не видна, выберите команду Вид | Панели инструментов | Веб-узел. Находясь на веб-странице, где панели Веб-узел нет, вы можете вернуться в Excel с помощью щелчка на кнопке Microsoft Excel на панели задач Windows. Назад на панели инструментов Excel Веб-узел. Если эта панель не видна, выберите команду Вид | Панели инструментов | Веб-узел. Находясь на веб-странице, где панели Веб-узел нет, вы можете вернуться в Excel с помощью щелчка на кнопке Microsoft Excel на панели задач Windows.
Совет
Чтобы отменить гиперссылку, щелкните на ней правой кнопкой мыши. Из появившегося контекстного меню выберите комаодуУдалить гиперссылку. Чтобы изменить адрес назначения гиперссылки, щелкните на ней правой кнопкой мыши, из контекстного меню выберите коман-ду Изменить гиперссылку, введите имя файла или адрес в диалоговом окне Изменение ги-перссылки и щелкните на кнопке ОК.
|






 Добавить гиперссылку или выберите команду Вставка | Гиперссылка.
Добавить гиперссылку или выберите команду Вставка | Гиперссылка.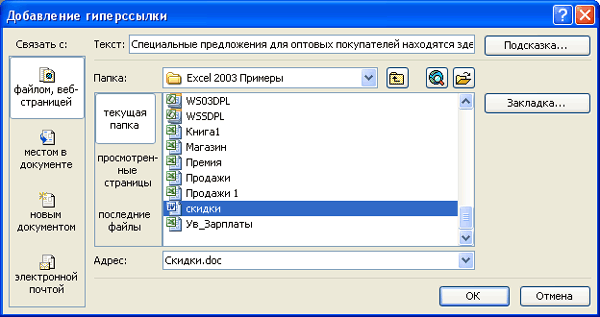
 Интернет. После этого будет загружен установленный на вашем компьютере браузер. Загрузите с его помощью нужную веб-страницу и закройте браузер. Адрес веб-страницы появится в строке Адрес:.
Интернет. После этого будет загружен установленный на вашем компьютере браузер. Загрузите с его помощью нужную веб-страницу и закройте браузер. Адрес веб-страницы появится в строке Адрес:. .Нажмите кнопку мыши и удерживайте ее пока указатель не примет вид
.Нажмите кнопку мыши и удерживайте ее пока указатель не примет вид  . Ячейка будет выделена. Перейдите в строку формул и, как обычно, внесите необходимые изменения.
. Ячейка будет выделена. Перейдите в строку формул и, как обычно, внесите необходимые изменения.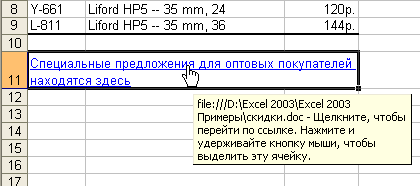
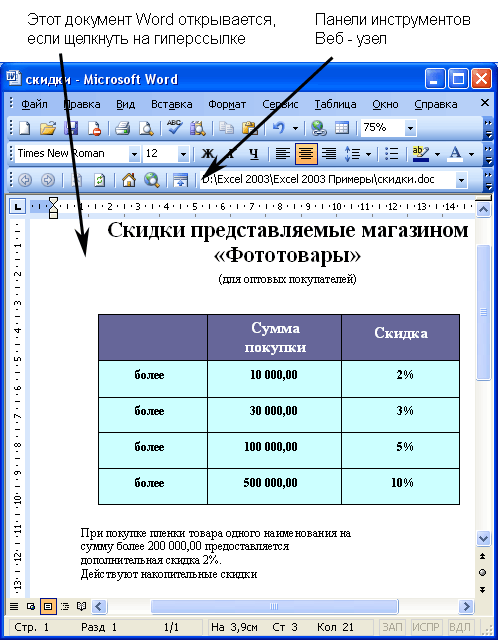
 Назад на панели инструментов Excel Веб-узел. Если эта панель не видна, выберите команду Вид | Панели инструментов | Веб-узел. Находясь на веб-странице, где панели Веб-узел нет, вы можете вернуться в Excel с помощью щелчка на кнопке Microsoft Excel на панели задач Windows.
Назад на панели инструментов Excel Веб-узел. Если эта панель не видна, выберите команду Вид | Панели инструментов | Веб-узел. Находясь на веб-странице, где панели Веб-узел нет, вы можете вернуться в Excel с помощью щелчка на кнопке Microsoft Excel на панели задач Windows.