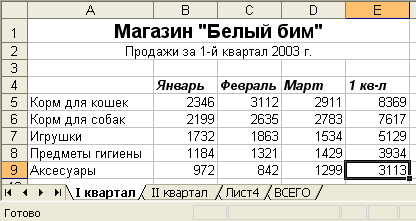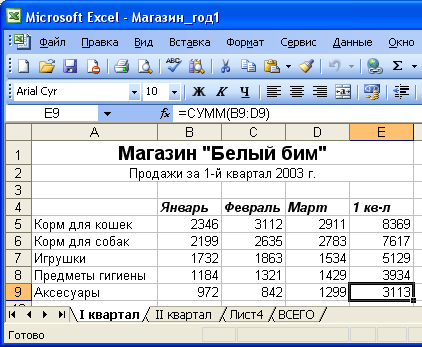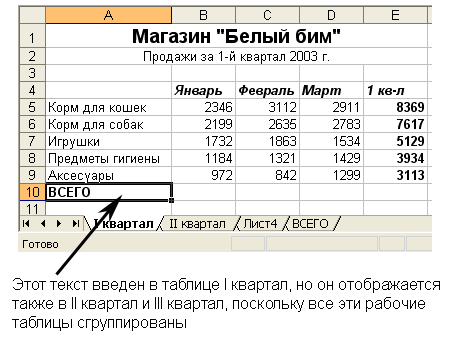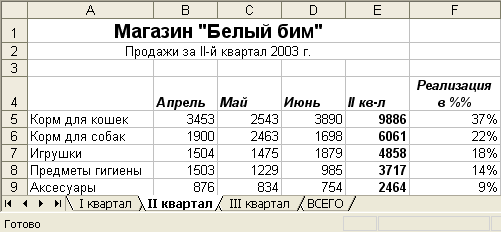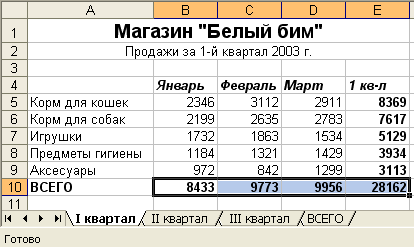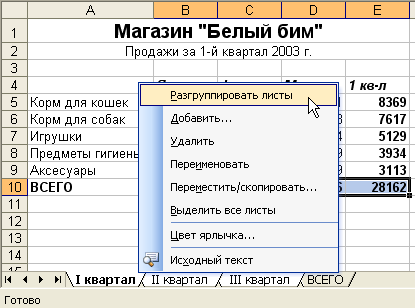|
Как вводить данные в несколько рабочих таблиц одновременно
Если рабочая книга содержит несколько листов, можно вводить данные и форматировать их каждый в отдельности. Но иногда удобно вводить данные в несколько рабочих таблиц одновременно — при вводе одного и того же набора данных (заголовков столбцов или таблиц), применении одного и того же форматирования (жирного или курсивного шрифта заголовков) и т.п. В этом разделе будет показано, как это сделать. Прежде всего следует сгруппировать все рабочие таблицы, выбрав их.
Примечание
Изменения, внесенные в базовую таблицу, будут влиять на все рабочие таблицы в группе. Например, можно вставлять и удалять столбцы и строки во всей группе, обнулять и удалять данные во всех рабочих таблицах группы и выполнять в них проверку правописания.
Совет
Если нужно удалить из группы отдельные рабочие листы, удерживайте нажатой клавишу Ctrl во время щелчка на ярлычке рабо чего листа, который хотите удалить из группы.
- Откройте или создайте книгу, содержащую несколько рабочих таблиц, с которыми нужно работать как с группой. Если нужна какая-либо дополнительная информация, обратитесь к главе 3. При необходимости ввода данных в несколько рабочих таблиц одновременно убедитесь, что соответствующие ячейки всех рабочих таблиц пусты, чтобы не изменить существующие данные.
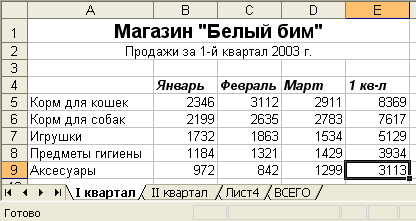
1.
- Для выбора группы смежных рабочих листов щелкните на ярлычке первой, а затем на ярлычке последней рабочей таблицы, удерживая нажатой клавишу Shift. Выделенные ярлычки станут белыми и в строке заголовка появится слово Группа, указывая, что с этими рабочими таблицами можно работать как с группой.
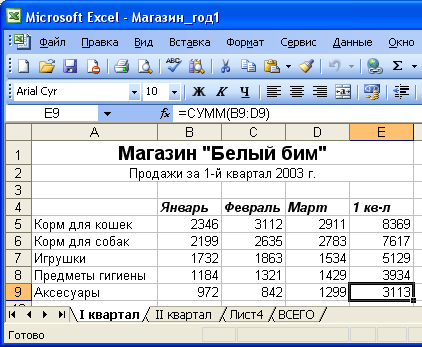
2.
- Если выбрана группа листов можно вводить данные в несколько таблиц одновременно, вводя их в одну таблицу. Например, при вводе ВСЕГО в ячейку А10 первой из показанных таблиц эти данные появятся во всех ячейках А10 во всех четырех сгруппированных таблицах. Пока все листы сгруппированы, не имеет значения, в какой таблице вводятся данные.
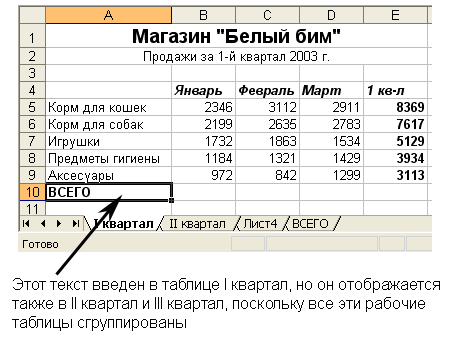
3.
- Можно также применять форматирование ко всем таблицам в группе. Например, если нужно выделить полужирным курсивным шрифтом заголовки столбцов, которые отображаются в строке 4 каждой рабочей таблицы, можно выделить нужные ячейки в любой из таблиц и применить к ним полужирный курсивный шрифт. Этот шрифт будет применен ко всем сгруппированным листам. Точно также могут быть применены и другие параметры форматирования.
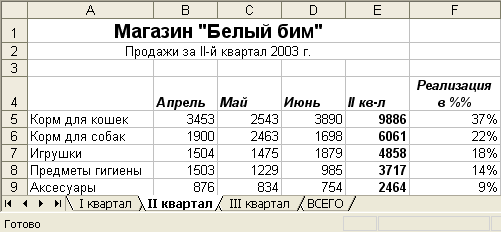
4.
- Можно даже вычислить итоговые значения во всех листах в группе при условии, что все таблицы имеют одинаковую структуру. Например, можно было бы вычислить итоговые значения для всех таблиц в группе, выбрав ячейки В 10:Е10 любой таблицы, а затем щелкнув на кнопке Автосумма панели инструментов.
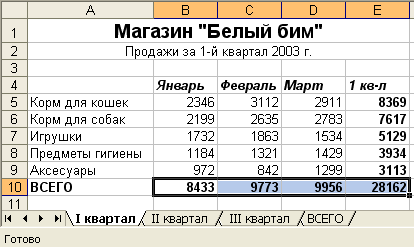
5.
Совет
Можно быстро выделить все рабочие таблицы в книге, выполнив щелчок правой кнопкой мыши на ярлычке любой из них и выбрав команду Выделить все листы в появляю-щемся контекстном меню.
Совет
Для выбора несмежных листов щелкните на ярлычке первого, а затем удерживая нажатой клавишу Ctrl, щелкните на других ярлычках для включения в группу дополни-тельных листов.
- Чтобы снова перейти к работе с отдельными таблицами, выполните щелчок правой кнопкой мыши на любом из выделенных ярлычков и выберите команду Разгруппировать листы из контекстного меню. Можно также щелкнуть на любом ярлычке, не входящем в группу, чтобы отменить выделение всей группы. Если группа включает в себя все листы рабочей книги, щелчок на любом отдельном ярлычке отменяет выделение группы.
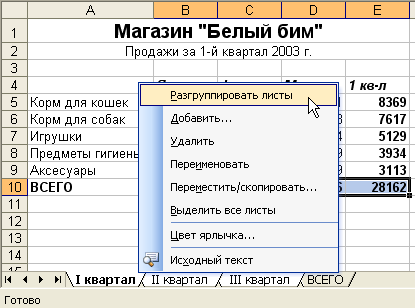
6.
|