|
Как сортировать данные
Вы уже знакомы со всеми методами ограничения просматриваемого списка по некоторым критериям. Но есть еще один способ изменения процедуры просмотра данных. Это их сортировка — переупорядочение записей в списке на основании содержимого одного или нескольких полей. Например, можно сделать так, чтобы фамилии в списке расположились в алфавитном порядке. Можно также отсортировать список по бюджетам отделов в порядке убывания. Наверное, самое ценное свойство сортировки в Excel — это практически неограниченные возможности. Если вы отсортируете список одним способом, а потом пожелаете посмотреть на него в другом ракурсе, достаточно повторно отсортировать список, воспользовавшись другой командой сортировки.
Совет
На всякий случай лучше сохранить рабочую таблицу непосредственно перед сортировкой. В этом случае, если сортировка пройдет не так, как планировалось, можно будетзакрытьрабочую таблицу без сохранения и открыть ее снова в виде, предшествовавшем сортировке (см. главу 3).
- Активизируйте любую ячейку в списке и выберите из меню Данные команду Сортировка. Откроется диалоговое окно Сортировка диапазона.

1.
- В разделе Сортировать по щелкните на кнопке управления раскрывающимся списком, в где перечисляются поля (столбцы), по которым можно проводить сортировку. В нашем примере, если нужно отсортировать список по бюджету отделов, необходимо выбрать пункт Бюджет на 2004 г..
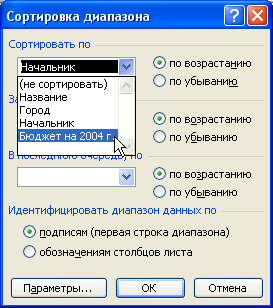
2.
- По умолчанию Excel сортирует данные в порядке возрастания (от А до Я, от меньшего к большему, от более ранней даты к более поздней). Если нужно произвести сортировку в порядке убывания (от Я до А, от большего к меньшему, от более поздней даты к более ранней), выберите в разделе Сортировка по режим по убыванию вместо режима по возрастанию.

3.
- Для задания порядка вторичной сортировки строк, имеющих совпадающие элементы в столбце, по которому проводилась первичная сортировка, предусмотрены два дополнительных раздела. Чтобы задать параметры вторичной сортировки, укажите в них поле и порядок сортировки (по возрастанию или по убыванию), повторив пп. 2 и 3 для второго и, в случае необходимости, для третьего раздела. Это может понадобиться, например, для сортировки отделов по названиям в случае, если бюджеты двух или более отделов совпадут.

4.
- По умолчанию в разделе Идентифици -ровать поля по установлен режим подписям (первая строка диапазона. В этом режиме строка, содержащая заголовки столбцов, не подлежит сортировке. Если в списке строка заголовков отсутствует и первая строка должна сортироваться наравне с остальными, выберите режим обозначениям столбцов листа.

5.
- После установки всех необходимых параметров в диалоговом окне Сортировка диапазона щелкните на кнопке ОК. Сортировка будет выполнена.
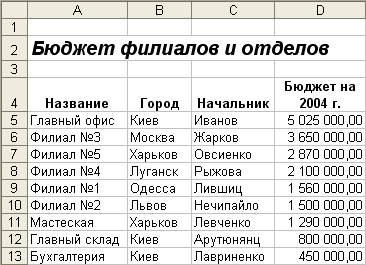
6.
- Чтобы быстро упорядочить список по возрастанию, выделите ячейку в столбце, по которому должна осуществляться сортировка, и щелкните на кнопке
 Сортировка по возрастанию на панели инструментов. Этот способ позволяет сортировать только по одному столбцу. Чтобы быстро упорядочить список по убыванию, выделите ячейку в столбце, по которому должна осуществляться сортировка, и щелкните на кнопке Сортировка по возрастанию на панели инструментов. Этот способ позволяет сортировать только по одному столбцу. Чтобы быстро упорядочить список по убыванию, выделите ячейку в столбце, по которому должна осуществляться сортировка, и щелкните на кнопке  Сортировка по убыванию. Сортировка по убыванию.
Совет
Если список не был правильно размещен, т. е. не был отделен от остальных данных в таблице, Excel может не определить, какие данные подлежат сортировке. Поэтому перед тем, как воспользоваться командой Сортировка, лучше проверить, правильно ли выбраны записи. (То, что Excel считает списком, будет выделено). Или же можно перед использованием команды Сортировка предварительно выделить сортируемые данные. Однако будьте внимательны — выделяйте записи целиком, в противном случае данные перепутаются.
|







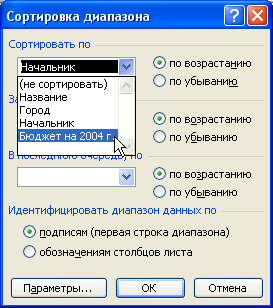



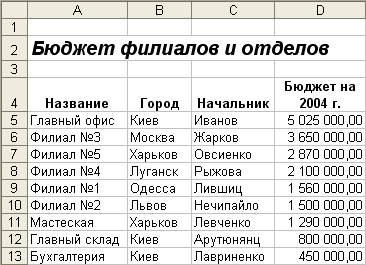
 Сортировка по возрастанию на панели инструментов. Этот способ позволяет сортировать только по одному столбцу. Чтобы быстро упорядочить список по убыванию, выделите ячейку в столбце, по которому должна осуществляться сортировка, и щелкните на кнопке
Сортировка по возрастанию на панели инструментов. Этот способ позволяет сортировать только по одному столбцу. Чтобы быстро упорядочить список по убыванию, выделите ячейку в столбце, по которому должна осуществляться сортировка, и щелкните на кнопке  Сортировка по убыванию.
Сортировка по убыванию.