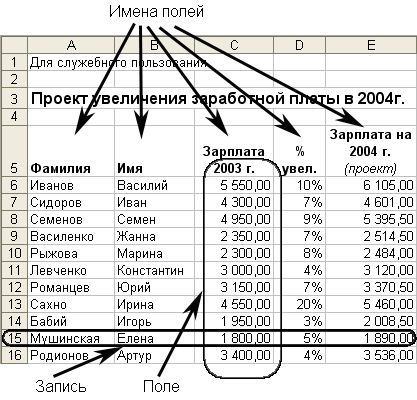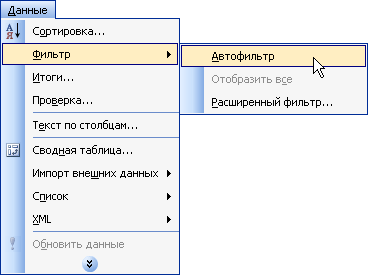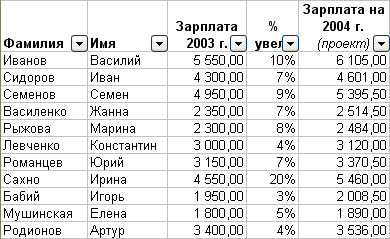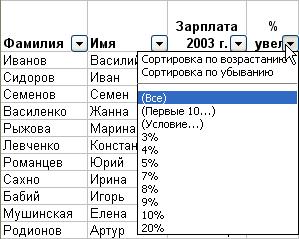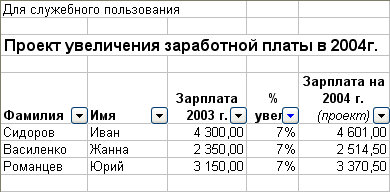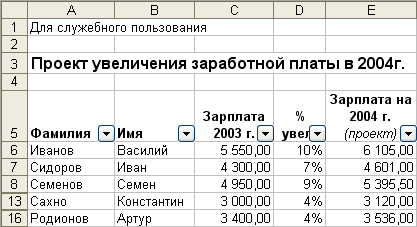|
Как осуществлять простой отбор данных
Чаще всего нужно видеть все данные в таблице. Однако иногда желательно, чтобы на экране отображалась только их часть. Такая необходимость возникает тем чаще, чем больше таблица. Excel позволяет временно "отфильтровать" данные, отобрав для визуализации только те, которые удовлетворяют определенным условиям. В этом разделе вы ознакомитесь с несколькими простейшими способами удаления с экрана лишних данных, для того чтобы иметь возможность сконцентрировать внимание только на необходимой информации. После того, как база данных отфильтрована, оставшиеся записи можно просматривать, редактировать, копировать или печатать, как и целые таблицы Excel.
Примечание
При автофильтрации не происходит удаления данных из таблицы. Они лишь становятся вре-менно невидимыми.
- Если список отделен от других данных в рабочей таблице хотя бы одной пустой строкой и столбцом, выделите в этом списке любую ячейку. В противном случае выделите весь список.
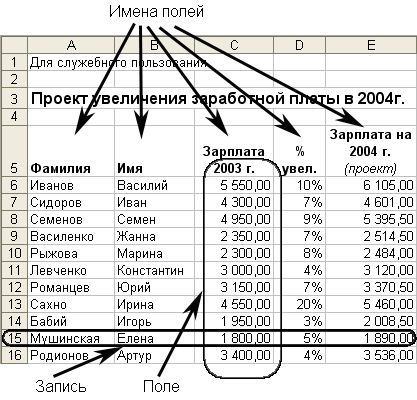
1.
- Из меню Данные выберите команду Фильтр, а из появившегося вложенного меню — пункт Автофильтр.
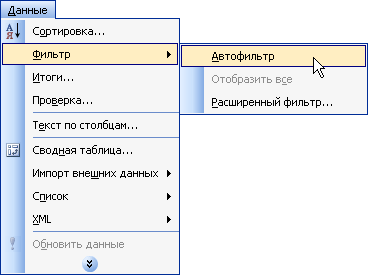
2.
Совет
Чтобы отменить действие автофильтра (при этом станут видимыми все записи и исчезнут элементы управления в виде кнопок с изображением указывающих вниз стрелок рядом с именами полей) еще раз выберите из меню Данные команду Фильтр, а из вложенного меню — пункт Автофильтр.
- Теперь рядом с именем каждого поля появился элемент управления автофильтром — кнопка с изображением стрелки. С помощью этих кнопок можно фильтровать список по значениям соответствующих полей (столбцов). Например, в данной таблице можно сделать видимыми записи только тех сотрудников, чью заработную плату планируется увеличить не менее чем на 7%. (Критерием является значение 7% в поле % увеличения).
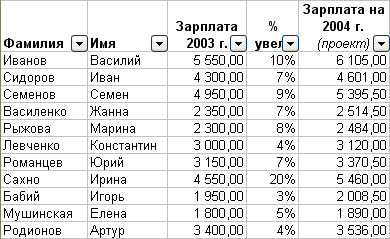
3.
- Щелкните на любом элементе управления автофильтром. Раскроется список, в который входит содержимое всех ячеек в столбце, а также несколько специальных элементов, таких, как (Все), (Первые 10...) и (Условие...).
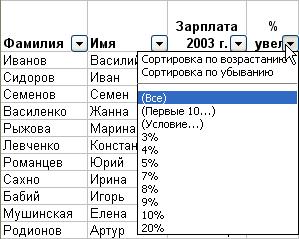
4.
- Если выбрать из списка некоторый элемент, все записи, не удовлетворяющие этому значению, будут "отфильтрованы" и станут невидимыми. В частности, если в списке % увеличения выбрать пункт 7%, останутся видимыми записи только тех сотрудников, которым должны увеличить заработную плату на 7%, как показано на рисунке.
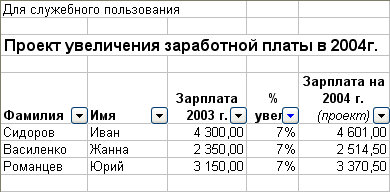
5.
Примечание
При фильтрации списка Excel изменяет цвет номеров строк, что служит напоминанием о том, что показан не весь список. Элементы управления автофильтром рядом с именами отфильтрованных полей также изменят цвет, по-казывая, что соответствующие записи скрыты.
- Если потребуется снова сделать видимыми все записи, выберите из списка, с помощью которого осуществлялась фильтрация данных, пункт (Все).
- Чтобы вывести на экран первые 10 значений определенного поля—или первые 8, или первые 3, и т.п. — выберите из соответствующего списка пункт Первые 10. Это может понадобиться, например, чтобы найти 5 сотрудников, получающих самую высокую заработную плату. При этом появляется диалоговое окно Наложение условия по списку, показанное на рисунке. (Первые 10—число весьма приблизительное: в этом диалоговом окне можно выбрать просмотр от 1 до 500 элементов).
- левом окне выберите необходимое количество значений. Например, чтобы показать 5 наибольших зарплат, нужно ввести в нем число 5. Можно также просмотреть не начало списка, а конец, выбрав в среднем списке не наибольших, а наименьших, а также не абсолютное количество элементов списка, а долю в процентах (выбирается в правом списке).

7.
- После того, как режимы фильтрации установлены, щелкните на кнопке ОК, и на экране появится отфильтрованная версия списка. Обратите внимание на то, что строки 9—12 и 14,15 не видны, поскольку соответствующие сотрудники не вошли в число пятерых, получающих наибольшую заработную плату.
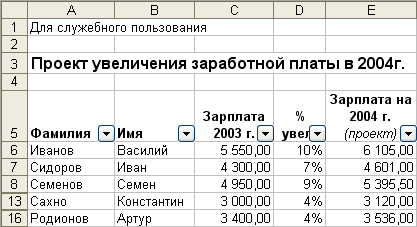
8.
|