|
Практикум
В последних четырех главах вы ознакомились с целым набором полезных средств, используемых при построении рабочих таблиц. Вероятно, наиболее впечатляющими из них являются функции создания и изменения графических объектов. Здесь предоставляется возможность использовать эти новые средства на практике. Выполните последовательно все приведенные ниже указания и поэкспериментируйте с новыми функциями построения графических объектов в Excel. Как обычно, указываются номера глав, где впервые была рассмотрена та или иная тема. Эти ссылки помогут обратиться к соответствующим разделам, если возникнет необходимость освежить в памяти какие-нибудь сведения.
Между прочим, не слишком огорчайтесь, если результаты ваших действий не будут в точности совпадать с теми, которые приводятся на этих страницах. У вас могут оказаться несколько иные установки параметров, поэтому и вид выводимой на экран информации может быть несколько иным. В конце концов, вы вправе выбирать другие цвета, шрифты или графические объекты.
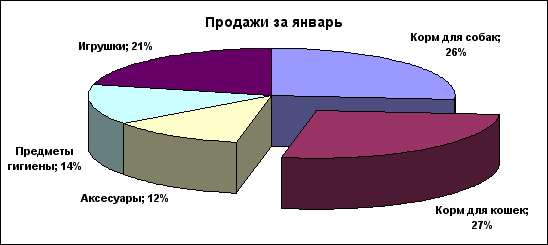
- Войдите в Excel, если к данному моменту еще не сделали этого. Если на экране имеется непустая рабочая таблица, создайте новую, щелкнув на кнопке
 на стандартной панели инструментов (глава 3). на стандартной панели инструментов (глава 3).
- Введите показанную здесь рабочую таблицу. Обратите внимание, что все эти числа представляют собой исходные данные, а не результаты расчетов по формулам (глава 2).
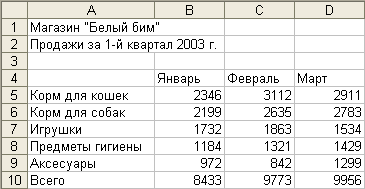
2.
- Выделите, как показано здесь, заголовки строк и данные за январь (столбец Январь) (глава 4).
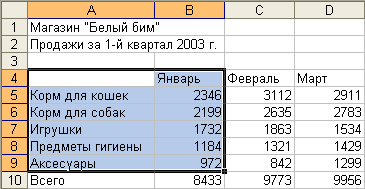
3.
- Щелкните на кнопке
 Мастер диаграмм, расположенной на панели инструментов (глава 12). Мастер диаграмм, расположенной на панели инструментов (глава 12).
- В первом диалоговом окне Мастера диаграмм выберите тип диаграммы Круговая и оставьте тот ее подтип, который там выбран. Затем щелкните на кнопке Далее, чтобы перейти к следующему диалоговому окну Мастера диаграмм (глава 12).
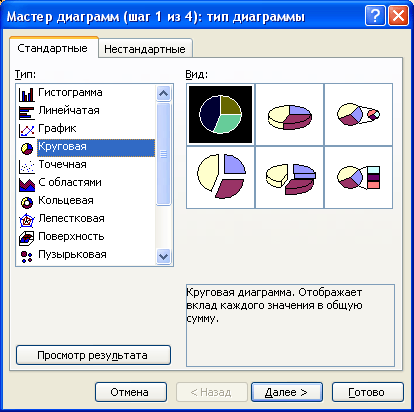
5.
- Во втором диалоговом окне Мастера диаграмм проверьте, чтобы в поле Диапазон был задан нужный диапазон данных. Просмотрев образец диаграммы, убедитесь, что данные из выбранного диапазона правильно отображены на диаграмме. Помните, что для изменения диапазона данных достаточно щелкнуть на кнопке
 Диапазон, затем выделить нужный диапазон и нажать клавишу Enter. Для продолжения работы щелкните на кнопке Далее (глава 12). Диапазон, затем выделить нужный диапазон и нажать клавишу Enter. Для продолжения работы щелкните на кнопке Далее (глава 12).
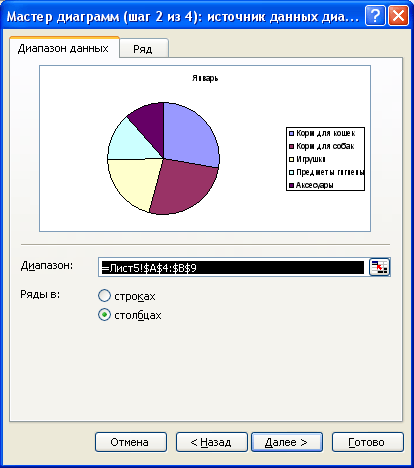
6.
- В третьем диалоговом окне Мастера диаграмм выберите вкладку Заголовки. Замените заголовок диаграммы Январь на Продажи за январь (глава 12).
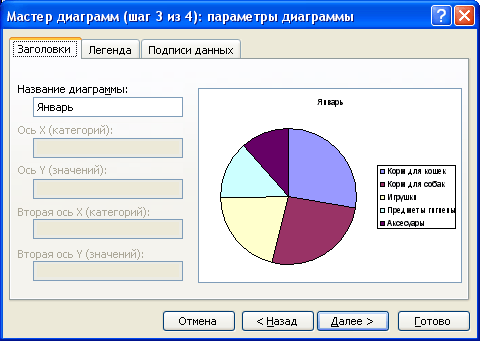
7.
- В третьем диалоговом окне Мастера диаграмм выберите вкладку Легенда. Уберите в ней флажок Добавить легенду (глава 12).
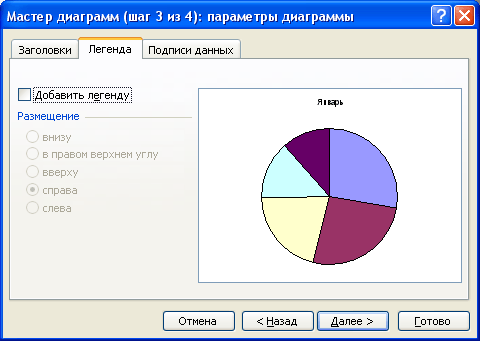
8.
- Выберите вкладку Подписи данных и установите флажки имена категорий и доли. Эти метки более полезны, чем легенда, так как говорят о том, какому типу данных соответствует каждый сектор круговой диаграммы. Флажок Линии выноски лучше снять. После того, как все это будет проделано, щелкните на кнопке Далее для перехода к последнему диалоговому окну Мастера диаграмм (глава 12).
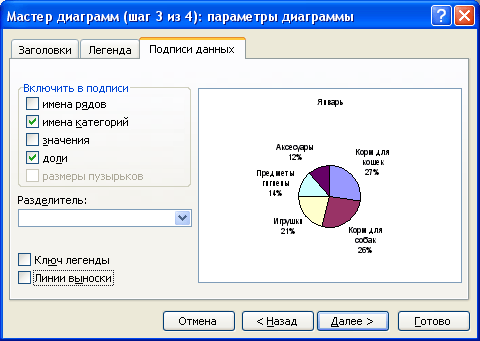
9.
- Для того чтобы диаграмма была помещена на имеющийся лист с данными, в четвертом окне Мастера диаграмм выберите опцию имеющемся. В списке рядом с этой опцией выберите Лист 1. Затем щелкните на кнопке Готово (глава 12).

10.
- Вновь созданная диаграмма разместится на первом листе данной рабочей книги, закрывая собой значительную часть данных. Перетащите диаграмму в сторону. Для ее перемещения курсор нужно установить на любом свободном месте в области диаграммы. Экранная подсказка сообщит, где именно находится курсор (глава 13).
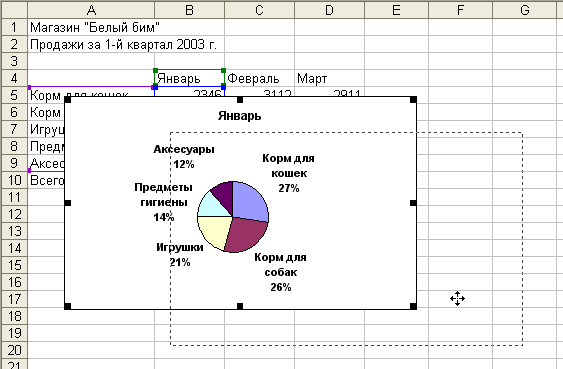
11.
- Увеличьте размер диаграммы. Для этого при нажатой клавише Shift перетащите правый нижний маркер. Если необходимо увеличить диаграмму только в длину или в ширину, то следует перетаскивать правый или левый, верхний или нижний маркеры, соответственно (глава 13).
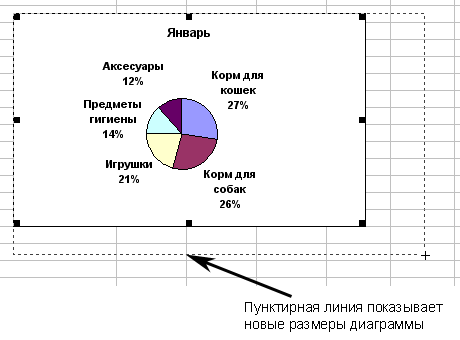
12.
- Щелкните на одной из подписей данных. В результате все подписи данных будут выделены. На это указывают маркеры, появившиеся около подписей (глава 13).
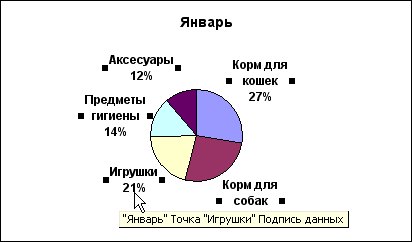
13.
- Из раскрывающегося списка Размер на панели инструментов форматирования выберите размер шрифта 9 пунктов (глава 13).
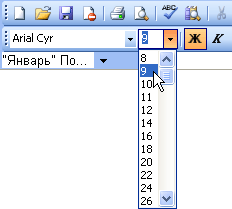
14.
- Изменим тип диаграммы. Из меню Диаграмма выберите команду Тип диаграммы (глава 12).
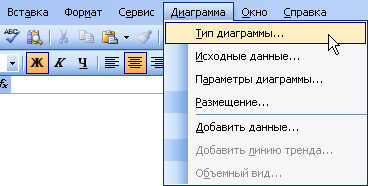
15.
- В появившемся диалоговом окне Тип диаграммы из списка Тип выберите пункт Круговая, а из окна Вид выберите объемный вариант круговой диаграммы (он находится в верхнем ряду посередине). Затем щелкните на кнопке ОК.
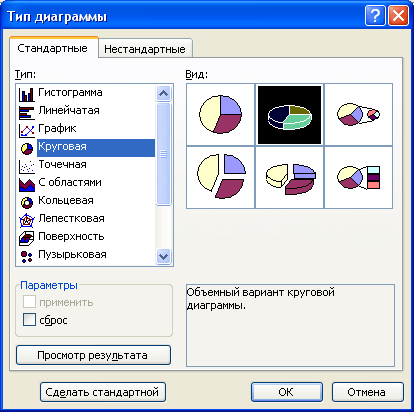
16.
- Увеличьте размер диаграммы так, чтобы она заняла почти всю область диаграммы. Для подведите курсор к диаграмме. Возле него появится экранная подсказка Область построения диаграммы. Щелкните мышью. Изображение диаграммы будет выделено с помощью прямоугольника с четырьмя маркерами. Переместите один из этих маркеров, увеличивая диаграмму.
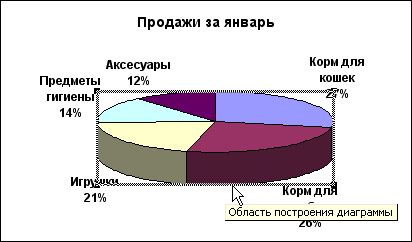
17.
- Щелкните на трехмерной круговой диаграмме, а затем — на отдельном секторе. В результате вокруг этого сектора появятся 6 маркеров (глава 13).
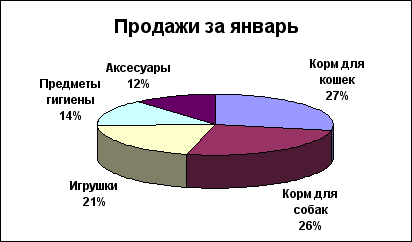
18.
- Отделите с помощью мыши выделенный сектор от остальной части диаграммы. Образуется разделенная круговая диаграмма (глава 13).
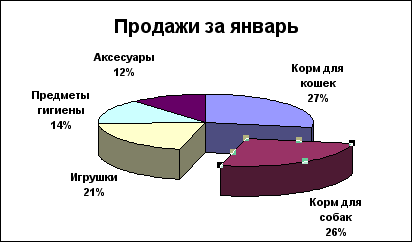
19.
- Щелкните на заголовке диаграммы Продажи за январь, чтобы выделить его. Обратите внимание, что заголовок диаграммы набран полужирным шрифтом (на панели инструментов кнопка полужирного шрифта
 Полужирный выглядит "нажатой" Полужирный выглядит "нажатой"  ). Чтобы выделить заголовок также и курсивом, щелкните на кнопке ). Чтобы выделить заголовок также и курсивом, щелкните на кнопке  Курсив (глава 13). Курсив (глава 13).
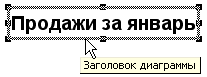
20.
- Сохраняя выделенным заголовок диаграммы, щелкните на кнопке со стрелкой, расположенной справа от кнопки Цвет шрифта на панели инструментов. При этом на экране появится палитра цветов. Чтобы выделить цветом заголо-вокдиаграммы, выберите нужный цвет шрифта (глава 13).
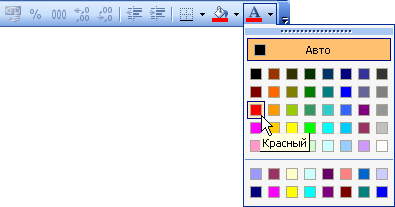
21.
- Чтобы сохранить диаграмму и рабочую таблицу, щелкните на кнопке
 Сохранить на стандартной панели инструментов или воспользуйтесь командой Сохранить из меню Файл (глава 3). Сохранить на стандартной панели инструментов или воспользуйтесь командой Сохранить из меню Файл (глава 3).
- В диалоговом окне Сохранение документа введите имя только что созданного файла и щелкните на кнопке Сохранить. На этом процедура сохранения файла будет завершена (глава 3).
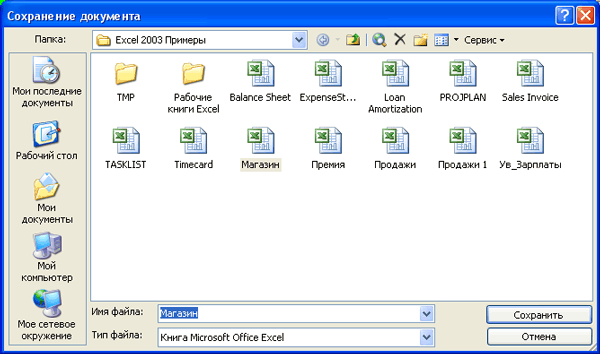
23.
- Чтобы проверить, как будет выглядеть напечатанная диаграмма, выделите ее и щелкните на кнопке
 Печать на стандартной панели инструментов. Если в вашем распоряжении имеется черно-белый принтер, а некоторые элементы диаграммы трудноразличимы, для внесения в нее изменений выделите ее снова, затем в меню Диаграмма выберите команду Тип диаграммы, после этого — вкладку Нестандартные. Выберите черно-белый тип диаграммы и щелкните на кнопке ОК. Печать на стандартной панели инструментов. Если в вашем распоряжении имеется черно-белый принтер, а некоторые элементы диаграммы трудноразличимы, для внесения в нее изменений выделите ее снова, затем в меню Диаграмма выберите команду Тип диаграммы, после этого — вкладку Нестандартные. Выберите черно-белый тип диаграммы и щелкните на кнопке ОК.
|




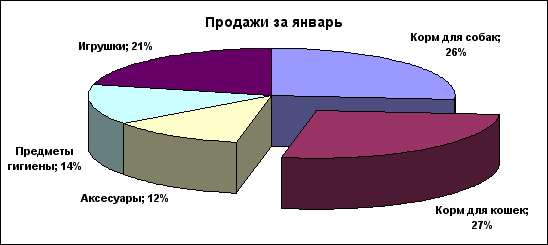
 на стандартной панели инструментов (глава 3).
на стандартной панели инструментов (глава 3).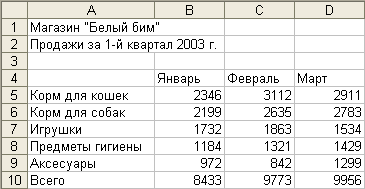
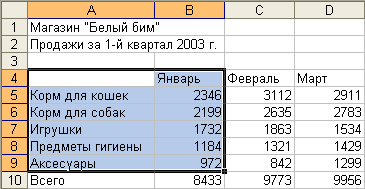
 Мастер диаграмм, расположенной на панели инструментов (глава 12).
Мастер диаграмм, расположенной на панели инструментов (глава 12).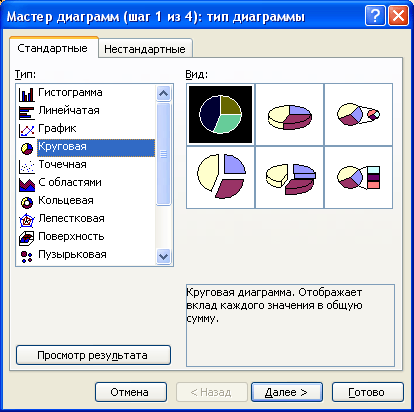
 Диапазон, затем выделить нужный диапазон и нажать клавишу Enter. Для продолжения работы щелкните на кнопке Далее (глава 12).
Диапазон, затем выделить нужный диапазон и нажать клавишу Enter. Для продолжения работы щелкните на кнопке Далее (глава 12).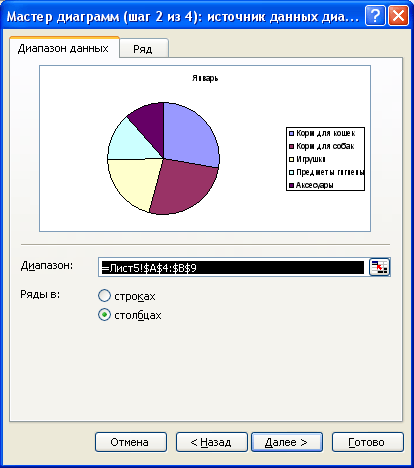
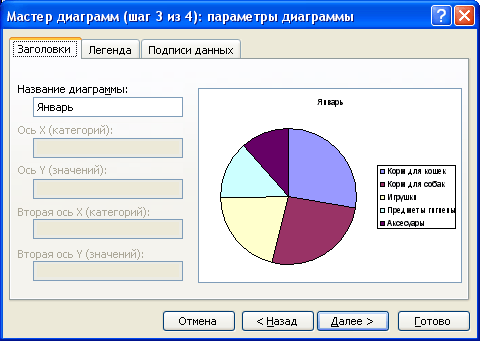
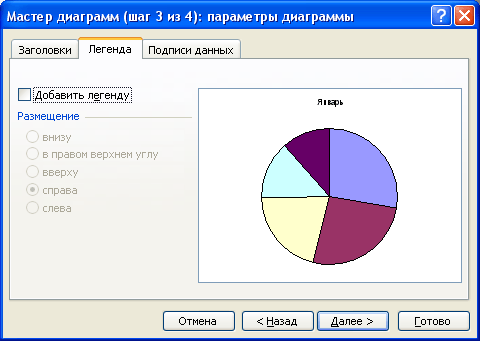
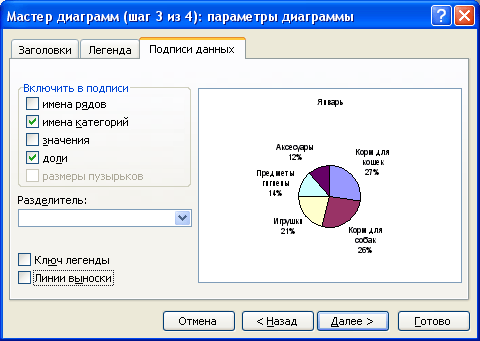

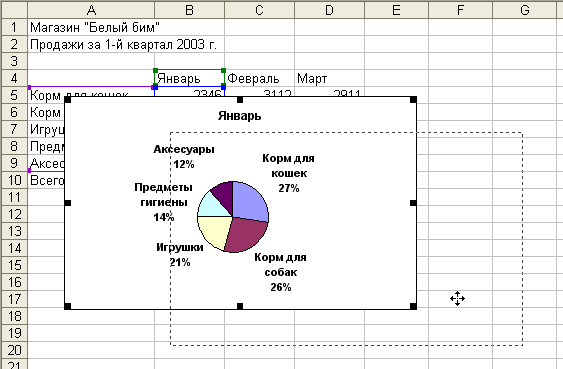
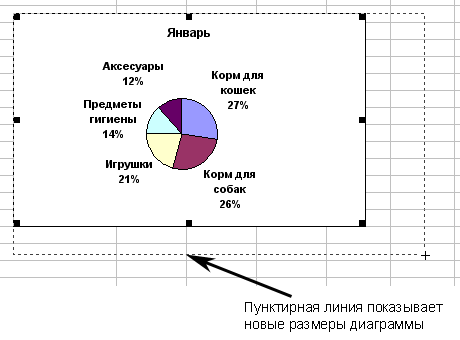
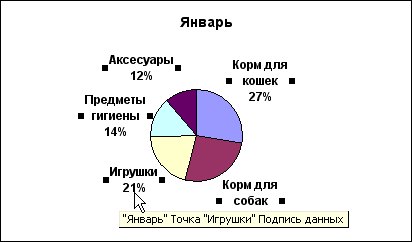
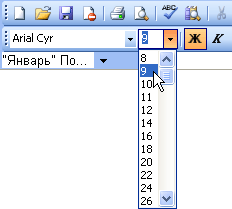
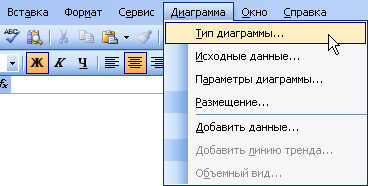
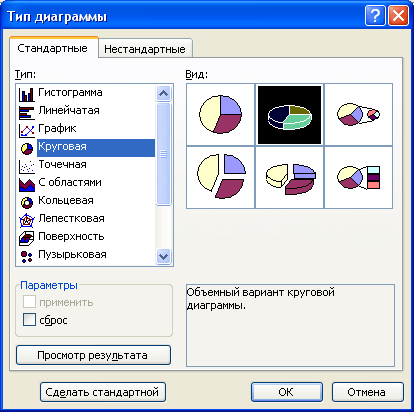
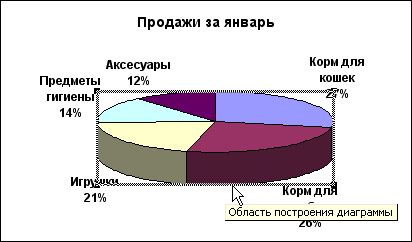
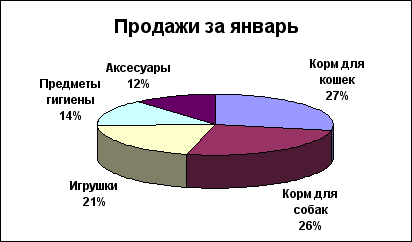
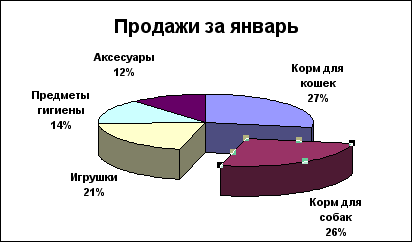
 Полужирный выглядит "нажатой"
Полужирный выглядит "нажатой"  ). Чтобы выделить заголовок также и курсивом, щелкните на кнопке
). Чтобы выделить заголовок также и курсивом, щелкните на кнопке  Курсив (глава 13).
Курсив (глава 13).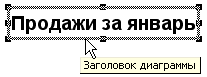
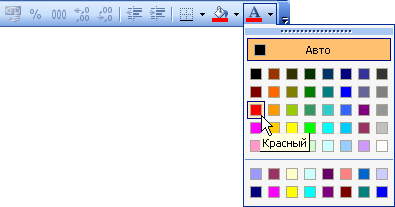
 Сохранить на стандартной панели инструментов или воспользуйтесь командой Сохранить из меню Файл (глава 3).
Сохранить на стандартной панели инструментов или воспользуйтесь командой Сохранить из меню Файл (глава 3).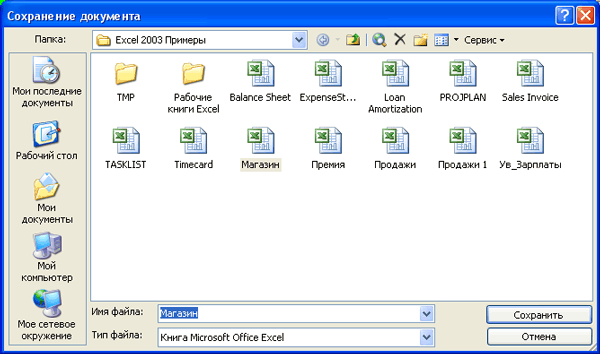
 Печать на стандартной панели инструментов. Если в вашем распоряжении имеется черно-белый принтер, а некоторые элементы диаграммы трудноразличимы, для внесения в нее изменений выделите ее снова, затем в меню Диаграмма выберите команду Тип диаграммы, после этого — вкладку Нестандартные. Выберите черно-белый тип диаграммы и щелкните на кнопке ОК.
Печать на стандартной панели инструментов. Если в вашем распоряжении имеется черно-белый принтер, а некоторые элементы диаграммы трудноразличимы, для внесения в нее изменений выделите ее снова, затем в меню Диаграмма выберите команду Тип диаграммы, после этого — вкладку Нестандартные. Выберите черно-белый тип диаграммы и щелкните на кнопке ОК.