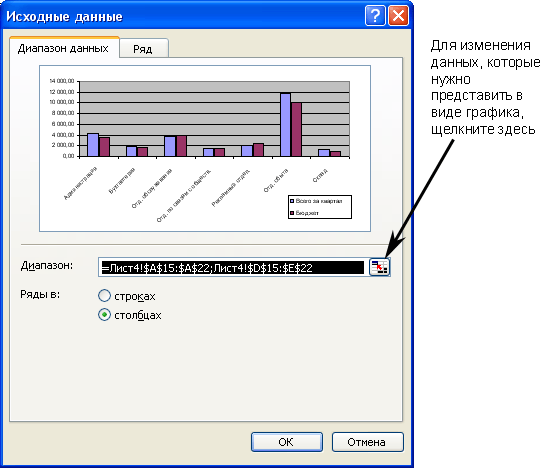|
Как изменять данные в графическом представлении
Как следует поступить, если вдруг окажется, что на круговой диаграмме отображены не все данные? Или если данных так много, что они не умещаются на диаграмме, и некоторые из них необходимо оттуда исключить? Нужно ли в подобных ситуациях "выдергивать" данные, полностью перекраивая диаграмму? К счастью, в этом нет необходимости. Если диаграмма еще только строится с помощью Мастера диаграмм, можно последовательно отменить "лишние" действия с помощью кнопки Назад и затем выбрать новый набор ячеек во втором диалоговом окне Мастера. Однако более вероятен случай, когда диаграмма уже готова и тут обнаруживается, что данных либо слишком много, либо их не хватает. В этом разделе описывается, что делать в подобной ситуации.
Примечание
Возможно, вам встречались такие термины, как набор данных я точка набора данных, которые имеют отношение к данным, представляемым с помощью диаграмм. Набор данных — это ряд взаимосвязанных величин, отображаемых на круговой диаграмме, а точка набора данных — это какое-нибудь одно значение из этого ряда. Типичным примером на бора данных могут служить текущие расходы за месяц, другим примером являются планируемые расходы.
Совет
Можно дополнять данными и диаграмму, находящуюся на отдельном листе. Для этого необходимо выделить данные, скопировать их в буфер обмена, выбрать соответствующий лист диаграммы и вставить в него данные из буфера обмена. Excel автоматически включит данные в диаграмму.
- Чтобы пополнить диаграмму данными, сначала активизируйте лист с изменяемой диаграммой или выделите диаграмму, встроенную в рабочую таблицу и подлежащую изменениям.
- В меню Диаграмма выберите пункт Добавить данные.

2.
- Появится диалоговое окно Новые данные, показанное на этом рисунке.
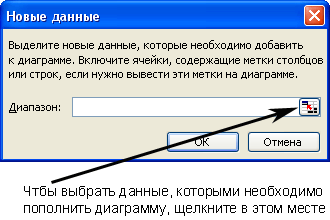
3.
Совет
Существует еще один способ дополнить данными диаграмму, встроенную в рабочую таблицу. Для этого необходимо выделить данные, которые нужно ввести в диаграмму, азатем перетащить их на диаграмму. Тянуть нужно границу выделенной области. Когда указатель мыши примет вид  , отпустите кнопку мыши; при этом новые данные "опустятся" на диаграмму. , отпустите кнопку мыши; при этом новые данные "опустятся" на диаграмму.
- Щелкните на кнопке
 , которая находится справа от поля Диапазон. После этого протащите указатель мыши по тому диапазону величин, которыми должен быть пополнен график, предварительно убедившись, что в него входят все метки, которые будут использованы Excel в качестве текста диаграммы. , которая находится справа от поля Диапазон. После этого протащите указатель мыши по тому диапазону величин, которыми должен быть пополнен график, предварительно убедившись, что в него входят все метки, которые будут использованы Excel в качестве текста диаграммы.
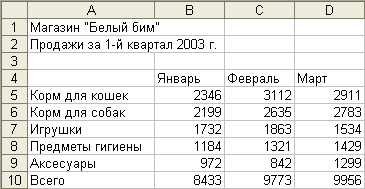
4.
- Чтобы возвратиться в диалоговое окно Новые данные, либо нажмите клавишу Enter, либо снова щелкните на кнопке
 (она расположена в правом конце свернутого диалогового окна). Затем щелкните на кнопке О К, в результате чего вы вернетесь в рабочую таблицу или лист с диаграммой и увидите там обновленную диаграмму. (она расположена в правом конце свернутого диалогового окна). Затем щелкните на кнопке О К, в результате чего вы вернетесь в рабочую таблицу или лист с диаграммой и увидите там обновленную диаграмму.
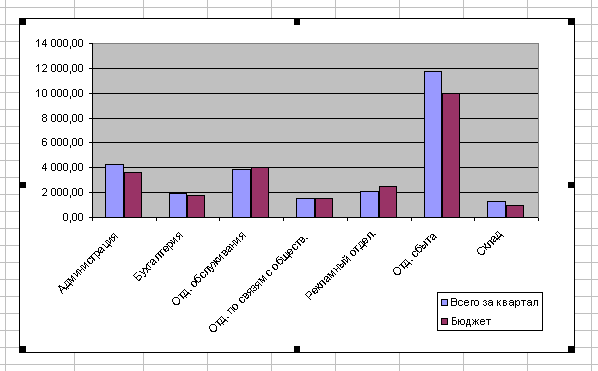
5.
- Если нужно исключить данные из диаграммы, сначала щелкните на каком-нибудь компоненте набора данных. Например, можно щелкнуть на одном из столбцов, представляющем запланированные расходы. У каждого элемента из этого набора будет свой квадратный маркер. Например, на рисунке выделены все столбцы плановых расходов. После этого нажмите клавишу Del.
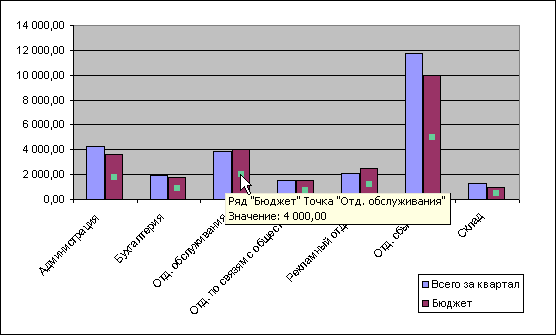
6.
- Чтобы либо пополнить диаграмму данными, либо исключить их из нее, или полностью обновить данные можно выбрать в меню Диаграмма команду Исходные данные. Убедитесь, что в появившемся диалоговом окне Исходные данные вкладка Диапазон данных находится на переднем плане. Щелкните на находящейся справа в окне Диапазон кнопке свертывания окна
 , протащите указатель мыши по новым данным, которые должны быть отображены на графике, нажмите клавишу Enter или вторично щелкните на кнопке , протащите указатель мыши по новым данным, которые должны быть отображены на графике, нажмите клавишу Enter или вторично щелкните на кнопке  , после чего щелкните на кнопке ОК. , после чего щелкните на кнопке ОК.
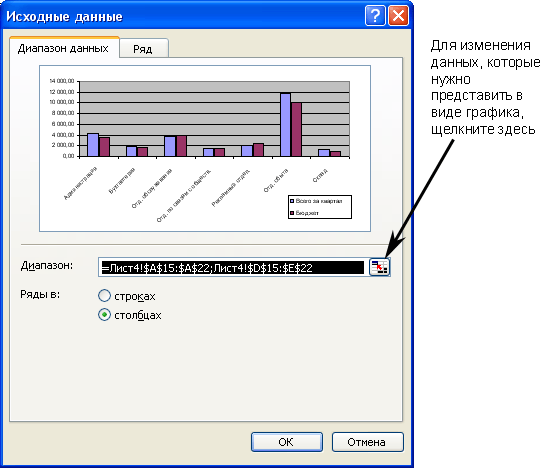
7.
|







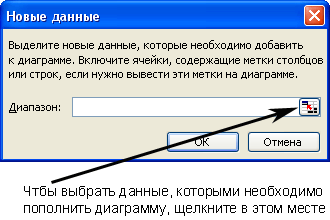
 , отпустите кнопку мыши; при этом новые данные "опустятся" на диаграмму.
, отпустите кнопку мыши; при этом новые данные "опустятся" на диаграмму. , которая находится справа от поля Диапазон. После этого протащите указатель мыши по тому диапазону величин, которыми должен быть пополнен график, предварительно убедившись, что в него входят все метки, которые будут использованы Excel в качестве текста диаграммы.
, которая находится справа от поля Диапазон. После этого протащите указатель мыши по тому диапазону величин, которыми должен быть пополнен график, предварительно убедившись, что в него входят все метки, которые будут использованы Excel в качестве текста диаграммы.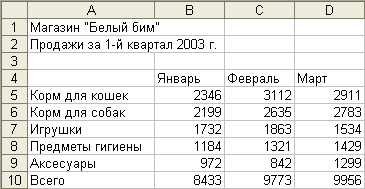
 (она расположена в правом конце свернутого диалогового окна). Затем щелкните на кнопке О К, в результате чего вы вернетесь в рабочую таблицу или лист с диаграммой и увидите там обновленную диаграмму.
(она расположена в правом конце свернутого диалогового окна). Затем щелкните на кнопке О К, в результате чего вы вернетесь в рабочую таблицу или лист с диаграммой и увидите там обновленную диаграмму.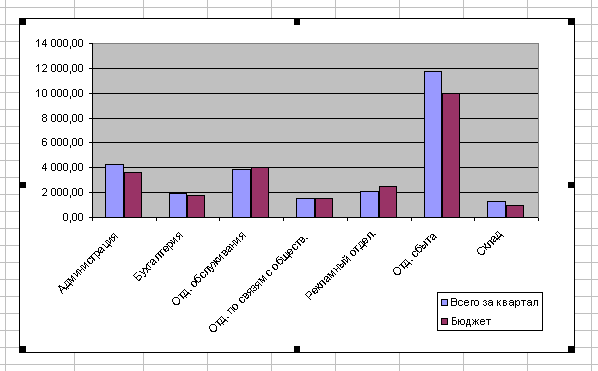
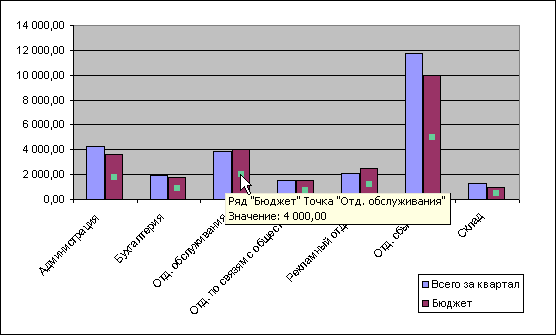
 , протащите указатель мыши по новым данным, которые должны быть отображены на графике, нажмите клавишу Enter или вторично щелкните на кнопке
, протащите указатель мыши по новым данным, которые должны быть отображены на графике, нажмите клавишу Enter или вторично щелкните на кнопке  , после чего щелкните на кнопке ОК.
, после чего щелкните на кнопке ОК.