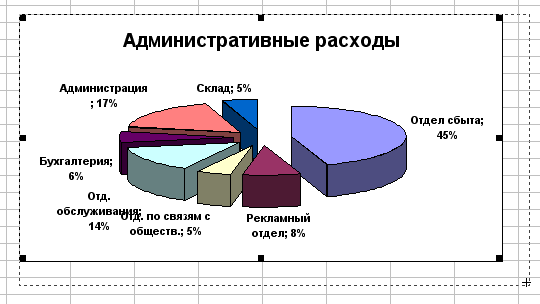|
Как изменять расположение и размеры диаграмм
При создании диаграммы, встроенной в рабочую таблицу, Excel выделяет под нее место в определенной точке рабочей таблицы. Однако имеется возможность изменять размерудиаграммы по желанию пользователя. Кроме того, иногда возникает необходимость в изменении расположения диаграммы; если она размещается в той же таблице, где находятся данные, то весьма вероятно, что она закроет собой часть данных. После ознакомления с данной главой такие операции, как перемещение и изменение размеров диаграмм, станут для вас детской забавой.
Примечание
Используя описанную в главе 5 процедуру изменения масштаба, можно также регулировать размер диаграммы, печатаемой на принтере. При масштабировании диаграммы, встроенной в рабочую таблицу, изменяются не только размеры самой диаграммы, но и раз-мерырабочей таблицы.
- Если необходимо, активизируйте лист, содержащий диаграмму. Выделите диаграмму. Во избежание путаницы напомним, что встроенная в рабочую таблицу диаграмма может находиться в любом месте таблицы, но не может быть помещена в определенную ячейку.
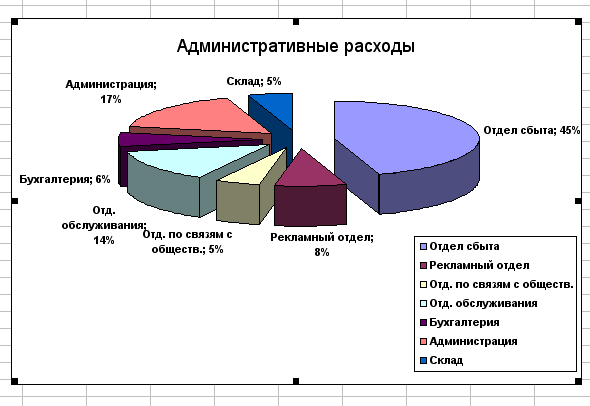
1.
- Чтобы переместить диаграмму, установите указатель мыши в любом месте этой диаграммы. Указатель примет вид
 . Экранная подсказка сообщит вам, на какую часть диаграммы установлен указатель. Лучше всего установить его в свободной области (незаполненном поле) диаграммы. Это позволяет избежать случайного сдвига вместо всей диаграммы какой-нибудь ее части. . Экранная подсказка сообщит вам, на какую часть диаграммы установлен указатель. Лучше всего установить его в свободной области (незаполненном поле) диаграммы. Это позволяет избежать случайного сдвига вместо всей диаграммы какой-нибудь ее части.
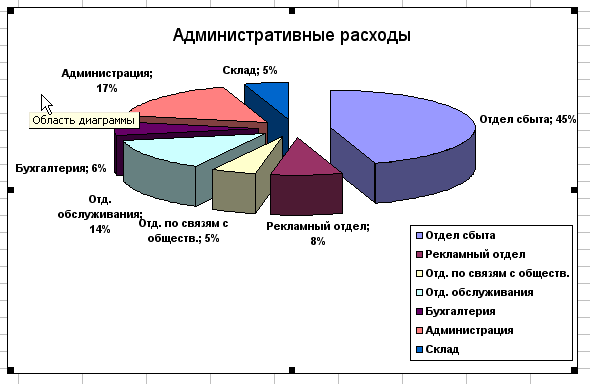
2.
- Переместите диаграмму на новое место. Указатель мыши примет вид
 , а пунктирный прямоугольник покажет, где будет находиться диаграмма после перемещения. Если новое расположение диаграммы вас устраивает, отпустите кнопку мыши. , а пунктирный прямоугольник покажет, где будет находиться диаграмма после перемещения. Если новое расположение диаграммы вас устраивает, отпустите кнопку мыши.
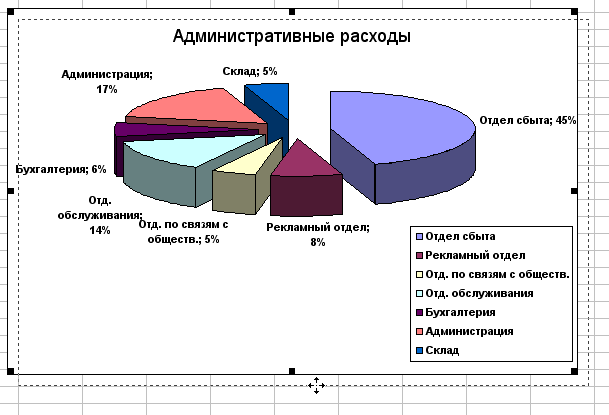
3.
- Для изменения размеров диаграммы, как и при ее перемещении, сначала убедитесь в том, что она выделена.
- Чтобы изменить размеры диаграммы в одном направлении, установите указатель мыши на одном из четырех маркеров (на верхней, нижней, правой или левой стороне). Как показано на рисунке, указатель примет вид двунаправленной стрелки
 . .
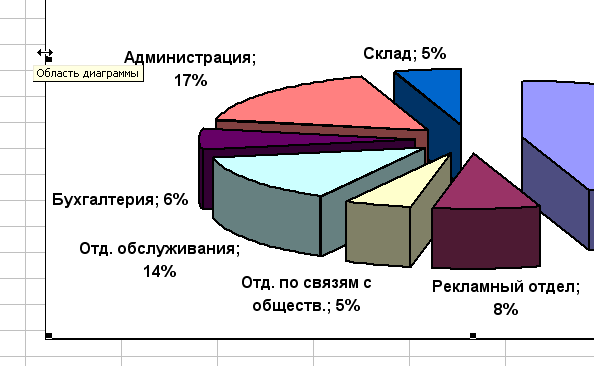
5.
- С помощью буксировки диаграмму можно сжать или растянуть. При этом пунктирный прямоугольник показывает, каким будет новый размер диаграммы. Когда он вас устроит, отпустите кнопку мыши.
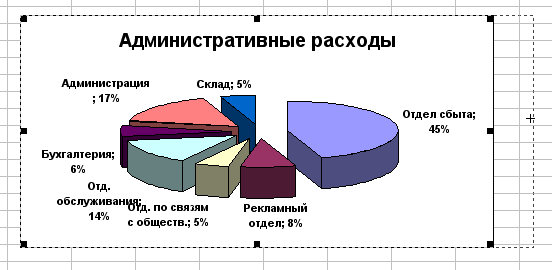
6.
- Чтобы изменить размеры диаграммы одновременно в двух направлениях, установите указатель мыши на одном из угловых маркеров. Указатель примет вид
 . Теперь при перетаскивании будут изменяться одновременно длина и ширина диаграммы. Если при перемещении указателя мыши удерживать клавишу Shift, размеры диаграммы можно пропорционально увеличить или уменьшить. Как и ранее, пунктирный четырехугольник показывает новые размеры диаграммы. . Теперь при перетаскивании будут изменяться одновременно длина и ширина диаграммы. Если при перемещении указателя мыши удерживать клавишу Shift, размеры диаграммы можно пропорционально увеличить или уменьшить. Как и ранее, пунктирный четырехугольник показывает новые размеры диаграммы.
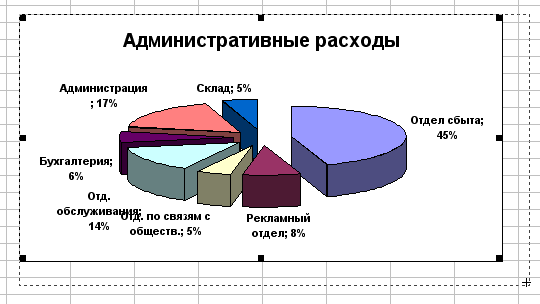
7.
Совет
При необходимости переместить диаграмму из одной таблицы в другую или из рабочей таблицы на отдельный лист, нужно выделить эту диаграмму или активизировать лист с ней и выбрать команду Диаграмма | Размещение. В появившемся диалоговом окне Размещение диаграммы выберите рабочую таблицу или лист диаграмм, куда нужно переместить данную диаграмму. При этом диаграмма будет перенесена, а не просто скопирована на выбранный лист.
|




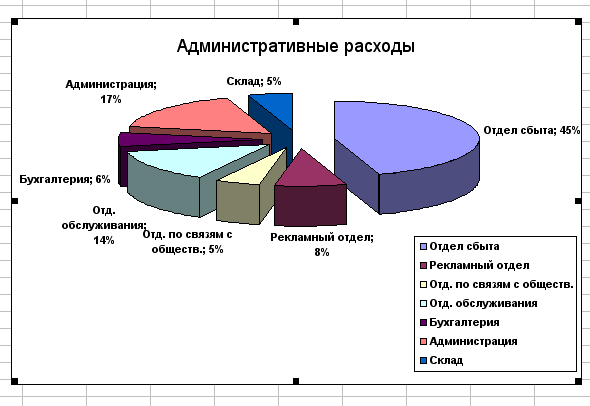
 . Экранная подсказка сообщит вам, на какую часть диаграммы установлен указатель. Лучше всего установить его в свободной области (незаполненном поле) диаграммы. Это позволяет избежать случайного сдвига вместо всей диаграммы какой-нибудь ее части.
. Экранная подсказка сообщит вам, на какую часть диаграммы установлен указатель. Лучше всего установить его в свободной области (незаполненном поле) диаграммы. Это позволяет избежать случайного сдвига вместо всей диаграммы какой-нибудь ее части.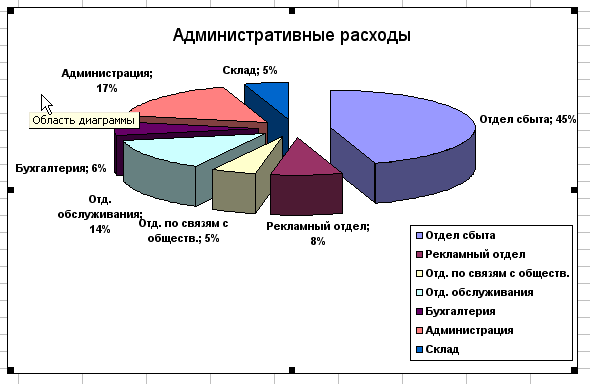
 , а пунктирный прямоугольник покажет, где будет находиться диаграмма после перемещения. Если новое расположение диаграммы вас устраивает, отпустите кнопку мыши.
, а пунктирный прямоугольник покажет, где будет находиться диаграмма после перемещения. Если новое расположение диаграммы вас устраивает, отпустите кнопку мыши.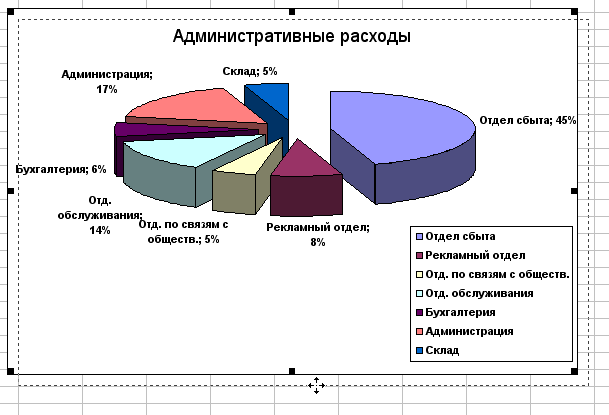
 .
.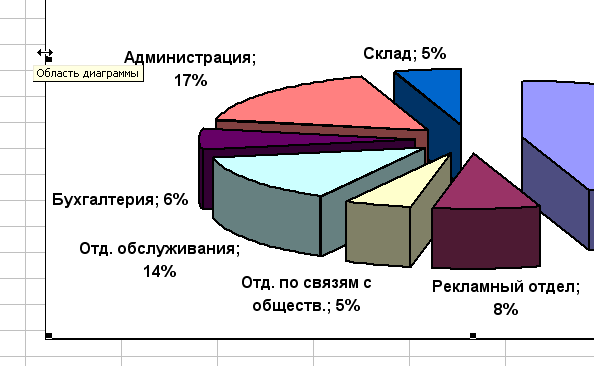
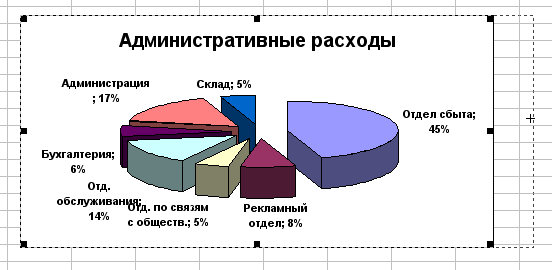
 . Теперь при перетаскивании будут изменяться одновременно длина и ширина диаграммы. Если при перемещении указателя мыши удерживать клавишу Shift, размеры диаграммы можно пропорционально увеличить или уменьшить. Как и ранее, пунктирный четырехугольник показывает новые размеры диаграммы.
. Теперь при перетаскивании будут изменяться одновременно длина и ширина диаграммы. Если при перемещении указателя мыши удерживать клавишу Shift, размеры диаграммы можно пропорционально увеличить или уменьшить. Как и ранее, пунктирный четырехугольник показывает новые размеры диаграммы.