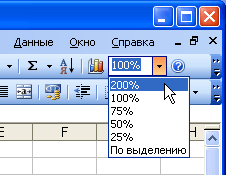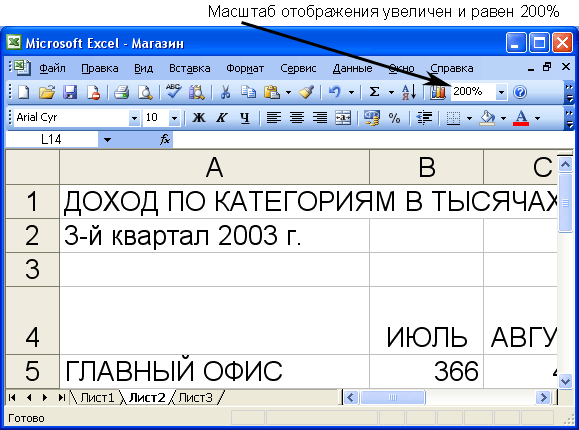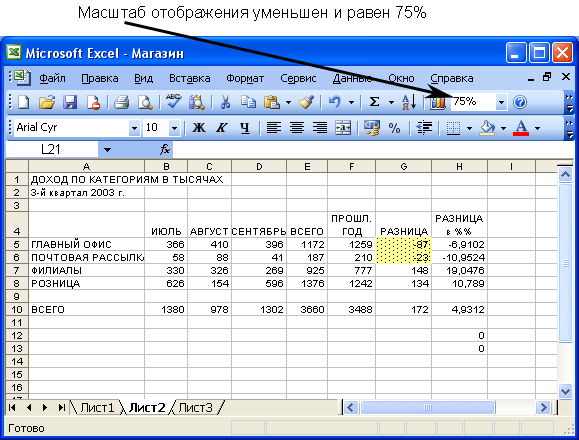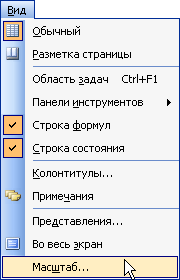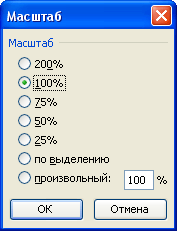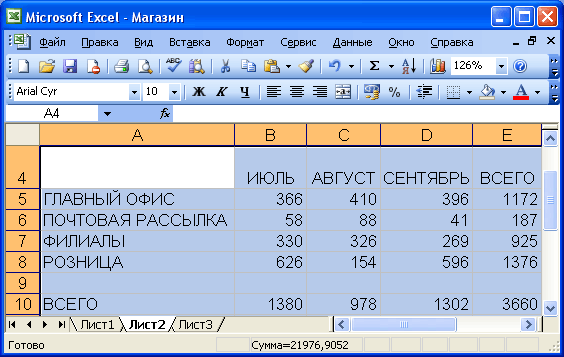|
Как изменять масштаб
Иногда бывает сложно прочитать написанное на экране или возникает необходимость просмотра большого объема информации одновременно. Одним из возможных решений данной проблемы является соответственное изменение размера шрифта, однако такое изменение повлияет и на отпечатанный экземпляр документа, что не всегда желательно. Чтобы изменение размеров видимого на экране не влияло на размер отпечатанной таблицы, следует воспользоваться масштабированием.
Примечание
Масштабирование влияет только на то, что видно на экране, и не оказывает влияния на отпечатанные документы. Если требуется изменить размеры таблицы при печати, нужно уменьшить или увеличить размер шрифта, как описано в главе 8, или изменить масштаби-рование при печати, как описано в главе 5.
- Чтобы изменить масштаб выводимого на экран изображения, щелкните на кнопке с указывающим вниз треугольничком справа от окна масштаба на стандартной панели инструментов.
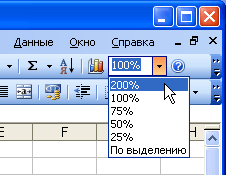
1.
- Если выбрать из списка масштаб больше 100% (этот масштаб задан по умолчанию), на экране будет видна меньшая часть таблицы, но в увеличенном виде. Это удобно для людей с ослабленным зрением, в случае усталости или при использовании очень мелких шрифтов.
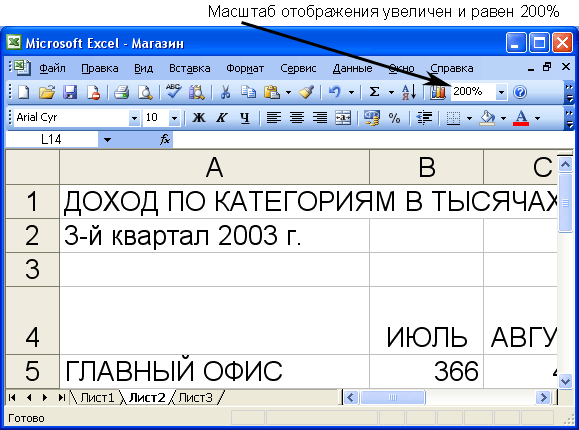
2.
- Если же нужно охватить взглядом большую часть таблицы при меньшей детализации, выберите коэффициент масштабирования меньше 100%. Это хороший способ просмотра больших таблиц.
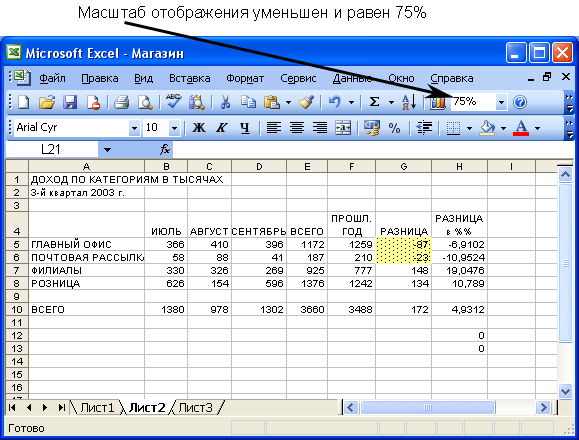
3.
- Если вы предпочитаете пользоваться системой меню, можете изменить масштаб изображения с помощью команды Масштаб из меню Вид.
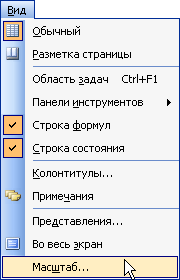
4.
- В появившемся диалоговом окне Масштаб выберите нужный масштаб и щелкните на кнопке ОК. Если ни один из предлагаемых коэффициентов масштабирования вас не устраивает, выберите режим произвольный и введите в расположенное рядом окно любое число в процентах от 10 до 400. То же можно сделать в окне Масштаб панели инструментов.
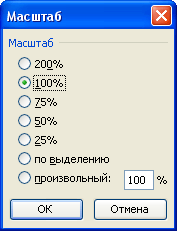
5.
- Еще одним способом увеличить или уменьшить масштаб изображения является заполнение экрана выделенными данными. Для этого выделите нужный фрагмент и включите режим по выделению в диалоговом окне Масштаб. Выделенный фрагмент уменьшится или увеличится так, чтобы заполнить собой весь экран, как показано на рисунке.
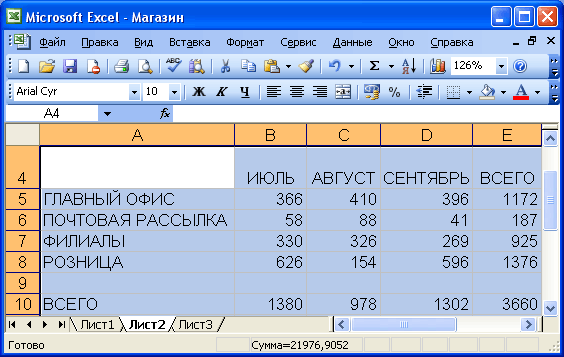
6.
- Чтобы вернуться к отображению таблицы в натуральную величину, выберите масштабный коэффициент 100% либо из окна Масштаб панели инструментов, либо из диалогового окна Масштаб.
Совет
Существует еще один способ уместить на экране немного больше данных — это включить режим Во весь экран в меню Вид. Окно Excel будет развернуто на весь экран, панели инструментов, строка состояния и строка формул будут убраны (однако, строка меню останется). Чтобы вернуть внешний вид окна Excel в первоначальное состояние, щелкните на кнопке Вернуть обычный режим. При работе в полноэкранном режиме эта кнопка появляется на экране. Вернуться в обычный режим просмотра можно также, вторично воспользовавшись командой Во весь экран меню Вид.
|