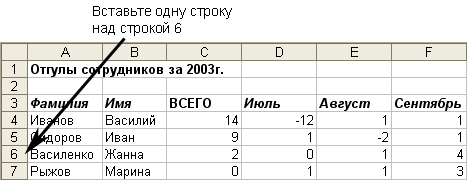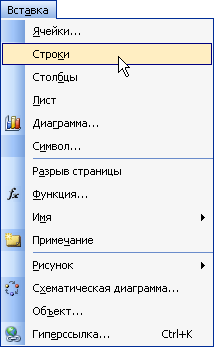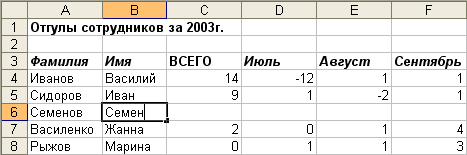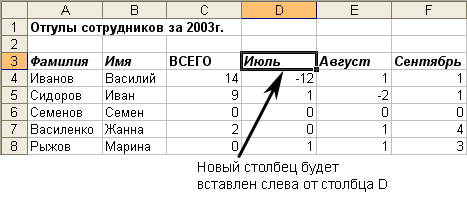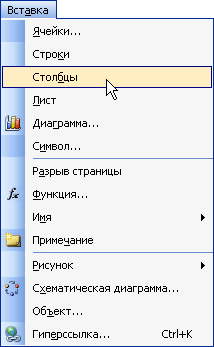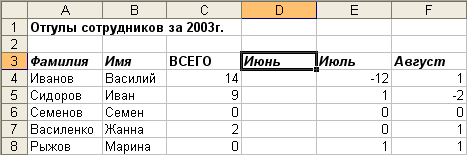|
 |
|
Как вставлять новые столбцы и строки Чтобы добавить в рабочую таблицу новые данные, почти всегда требуется выделить под них дополнительное место. Предположим, имеется рабочая таблица персонала организации, в которой строки расположены в алфавитном порядке по фамилиям сотрудников. Когда на работу в компанию поступает новый сотрудник, то данные о нем нельзя ввести, просто добавив в конце таблицы новую строку. Фамилию необходимо поместить в определенное место, по алфавиту. Для этого в соответствующей точке таблицы вводится новая пустая строка, а затем в нее заносятся новые данные. Внимание! Будьте внимательны при добавлении в существующие формулы данных путем вставки столбцов и строк. Если вы вставляете данные в пределах действия существующей формулы, новые результаты вычисляются автоматически. Например, если рабочая таблица содержала функцию =CУMM(D4:D8) и вы добавили новую строку с данными выше строки 6, то данные из этой новой строки будут включены в расчеты, при этом формула примет вид =CУMM(D4:D9). Но если новая строка будет вписана ниже строки 8 и нужно, чтобы новые данные вошли в расчеты по функции СУММ, то придется самостоятельно исправить функцию следующим образом: =CУMM(D4:D9); эту работу Excel не сможет выполнить за вас. При добавлении строки выше строки 4 также необходимо исправить формулу вручную.
Примечание При вставке новых строк и столбцов данные, расположенные ниже или правее их, смещаются вниз или вправо. При этом Excel автоматически перенастраивает все формулы. Например, пусть на шаге 3 запись об отгулах некоей Жанны Василенко, первоначально находившаяся в строке 6, перешла в строку 7. Ячейка С6 была использована для размещения в ней формулы =CУMM(D6:F6). Поскольку запись о Василенко смещена вниз на одну строку, то суммарный показатель о количестве ее отгулов, теперь уже в ячейке G7, будет вычисляться по формуле =СУММ(С7:Р7).
|
 |
 |