|
Практикум
Здесь вам предоставляется возможность приобрести некоторые навыки в работе с Excel, воспользовавшись сведениями, изложенными в первых пяти главах книги. Последовательно пройдите следующие пункты и попытайтесь выполнить построение, правку и вывод на печать показанной здесь рабочей таблицы. Во многих пунктах приведены номера глав, которые напомнят вам, где были подробно рассмотрены данные темы, поэтому в случае необходимости можно вернуться к ним и освежить в памяти материал. В последующих главах читатель ознакомится с методами, позволяющими представить рабочую таблицу в более удобном для обозрения виде. Например, как выравнивать заголовки столбцов по границе расположенных под ними чисел и как выразить числа, используя меньшее количество знаков после запятой.
- После запуска Excel для представления на экране новой рабочей таблицы щелкните на кнопке
 Создать, расположенной на панели инструментов. Создать, расположенной на панели инструментов.
- Чтобы весь текст был набран заглавными буквами, нажмите клавишу Caps Lock, а затем в ячейке А1 наберите текст ДОХОД ПО КАТЕГОРИЯМ В ТЫСЯЧАХ.

2.
- Введите только что набранный текст, нажав клавишу Enter (глава 2).
- Отмените режим набора текста заглавными буквами, нажав клавишу Caps Lock, и наберите 3-й кв-л, 2003г., а затем нажмите клавишу Enter (глава 2).

4.
- Перейдите на строку 5, дважды нажав Enter, затем снова нажмите клавишу Caps Lock и введите остальные заголовки строк, показанные на рисунке слева. Введите также заголовки столбцов ИЮЛЬ, АВГУСТ и СЕНТЯБРЬ. Вспомните короткий способ ввода названий месяцев.

5.
Подсказка
Для этого нужно воспользоваться методом пе-ретаскивания с помощью указателя мыши.
- Введите ежемесячные данные за июль, август и сентябрь для каждой категории доходов, как показано здесь.

6.
- В ячейке В10 наберите =сумм(Ь5:Ь8) и щелкните на кнопке Enter. Эта функция суммирует 4 числа, расположенных выше ячейки В9. Глава 2.

7.
- В ячейку С10 введите функцию суммирования данных за август, а в ячейку D10 — функцию суммирования данных за сентябрь.

8.
Подсказка
Удобный и быстрый способ выполнить эти действия состоит в выборе диапазона C1:D10 и использовании кнопки автоматического суммирования  Автосумма на панели инструментов. Автосумма на панели инструментов.
- Чтобы просуммировать в строке 5 итоги за третий квартал, введите в ячейку F5 =сумм(Ь5:(15). В качестве эксперимента попытайтесь ввести ссылки на ячейки методом перетаскивания с помощью мыши. (Другими словами, введите =сумм(, протащите указатель мыши через ячейки B5:D5, введите ) и нажмите Enter) (глава 2).

9.
- Заполните остальную часть столбца ВСЕГО, воспользовавшись удобным для вас методом: функцией суммирования СУММ (введя координаты ячеек или выбрав их с помощью мыши) или кнопкой автоматического суммирования
 Автосумма. Автосумма.

10.
- Введите данные в столбец ПРОШЛ. ГОД. Первые 4 числа представляют собой исходные данные, а не результаты применения формул. Общий показатель можно рассчитать в нижней части, воспользовавшись кнопкой
 Автосумма. Автосумма.

11.
- Чтобы из данных по доходам за текущий год вычесть доходы за третий квартал прошлого года, введите в ячейку Н5 формулу =F5-G5. Затем введите аналогичные формулы в ячейки от Н6 до Н9, а также в ячейку HI 1, добавив соответствующие ссылки на ячейки. Например, в ячейке Н6 должна быть записана формула =F6-G6. В главе 9 предложен быстрый способ построения ряда подобных формул.

12.
- В ячейку 15 введите формулу =H5/G5. Результат должен быть равен —0,0691. Эта формула выражает разницу между поквартальными доходами за прошлый и за текущий год по категории ГЛАВНЫЙ ОФИС по отношению к поквартальным доходам по категории ГЛАВНЫЙ ОФИС за прошлый год. Чтобы получить данные в процентах, данное число необходимо умножить на 100.

13.
- Чтобы активизировать формулу, которую необходимо отредактировать, дважды щелкните на ячейке. Заметим, что Excel выделяет две ячейки, используемые в формуле, заключая их в цветные рамки. Если точка вставки еще не находится в конце формулы, то поместите ее туда при помощи клавиш управления курсором (глава 4).

14.
- Введите *100 и нажмите клавишу Enter или щелкните на кнопке
 Ввод. Обратите внимание, что ячейка 15 теперь показывает правильный результат в процентах (глава 4). Ввод. Обратите внимание, что ячейка 15 теперь показывает правильный результат в процентах (глава 4).

15.
- Введите аналогичные формулы (с помощью соответствующих ссылок на ячейки) в ячейки 16-18, а также в ячейку ПО.
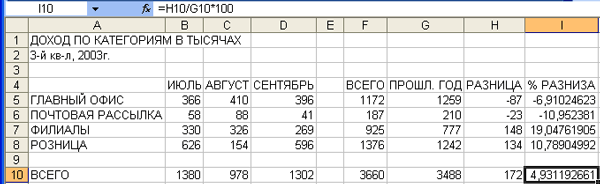
16.
- Щелкните на ячейке А2, наберите текст 3-й квартал, 2003г. и нажмите клавишу Enter или щелкните на кнопке
 Ввод. Вместо того, чтобы переписывать содержимое этой ячейки, если хотите, можно его модифицировать (глава 4). Ввод. Вместо того, чтобы переписывать содержимое этой ячейки, если хотите, можно его модифицировать (глава 4).

17.
- В меню Файл выберите команду Сохранить или щелкните на кнопке
 Сохранить, расположенной на панели инструментов (глава 3). Сохранить, расположенной на панели инструментов (глава 3).

18.
- Наберите 1 КВАРТАЛ в текстовом окне Имя файла диалогового окна Сохранение документа. Если необходимо, выберите для файла новую папку или устройство. После этого сохраните рабочую книгу под именем 3 КВАРТАЛ, щелкнув на кнопке
 Сохранить. Сохранить.

19.
- Дважды щелкните на ярлычке рабочей таблицы Лист! (глава 3).

20.
- Присвойте таблице новое имя, введя слово Доход и нажав Enter. Осмысленные имена таблиц делают их более понятными (глава 3).

21.
- В меню Файл выберите команду Печать или нажмите Ctrl+P. Помните, что если нужно внести изменения в настройки параметров печати, не следует пользоваться кнопкой
 Печать на панели инструментов (глава 5). Печать на панели инструментов (глава 5).

22.
- Напечатайте две копии рабочей таблицы, введя в окне Число копий диалогового окна Печать число 2, а затем щелкнув на кнопке ОК (глава 5).

23.
- Закройте рабочую книгу при помощи команды Выход из меню Файл. Если команда Выход не видна на экране, щелкните на полоске в нижней части меню. Когда появится диалоговое окно с вопросом, сохранять ли рабочую книгу, щелкните на кнопке Да (глава 3).

24.
|




 Создать, расположенной на панели инструментов.
Создать, расположенной на панели инструментов.





 Автосумма на панели инструментов.
Автосумма на панели инструментов.
 Автосумма.
Автосумма.
 Автосумма.
Автосумма.



 Ввод. Обратите внимание, что ячейка 15 теперь показывает правильный результат в процентах (глава 4).
Ввод. Обратите внимание, что ячейка 15 теперь показывает правильный результат в процентах (глава 4).
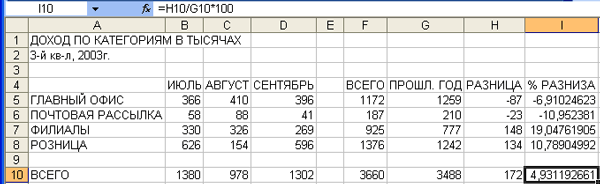
 Ввод. Вместо того, чтобы переписывать содержимое этой ячейки, если хотите, можно его модифицировать (глава 4).
Ввод. Вместо того, чтобы переписывать содержимое этой ячейки, если хотите, можно его модифицировать (глава 4).
 Сохранить, расположенной на панели инструментов (глава 3).
Сохранить, расположенной на панели инструментов (глава 3).
 Сохранить.
Сохранить.


 Печать на панели инструментов (глава 5).
Печать на панели инструментов (глава 5).

