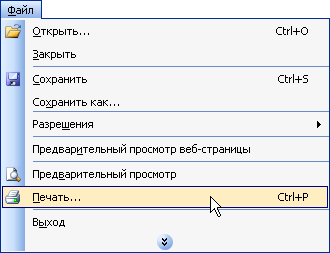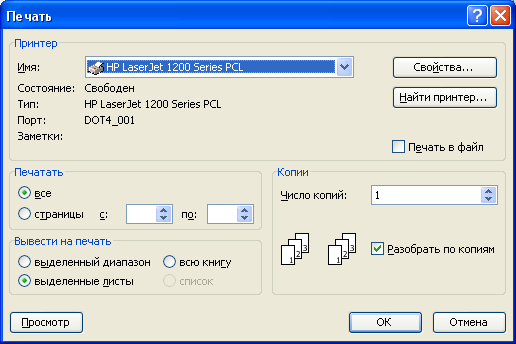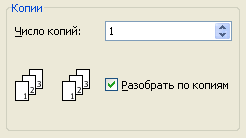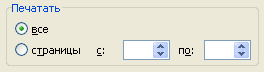|
Как напечатать всю рабочую таблицу или ее часть
После того, как в режиме предварительного просмотра рабочей таблицы вы убедились, что в ней все правильно, можно двигаться дальше и выводить таблицу на печать. По умолчанию Excel печатает активную рабочую таблицу, но можно также распечатать всю рабочую книгу (т.е. все ее таблицы, содержащие какую-либо информацию) или только выбранный блок ячеек. В случае, если не требуется печатать все страницы рабочей таблицы, вы можете решить самостоятельно, какие страницы и сколько экземпляров печатать.
Осторожно!
Вопреки ожиданиям, нажатие кнопки  Печать на панели инструментов не приводит к появлению диалогового окна Печать. Вместо этого данная кнопка сразу отправляет таблицу на печать. При этом используются текущие настройки параметров печати. Пользуйтесь этой кнопкой только тогда, когда уверены, что режимы печати установлены правильно. Печать на панели инструментов не приводит к появлению диалогового окна Печать. Вместо этого данная кнопка сразу отправляет таблицу на печать. При этом используются текущие настройки параметров печати. Пользуйтесь этой кнопкой только тогда, когда уверены, что режимы печати установлены правильно.
- Если вы не хотите вывести на печать всю рабочую таблицу или книгу, выберите только те ячейки, которые нужно распечатать.
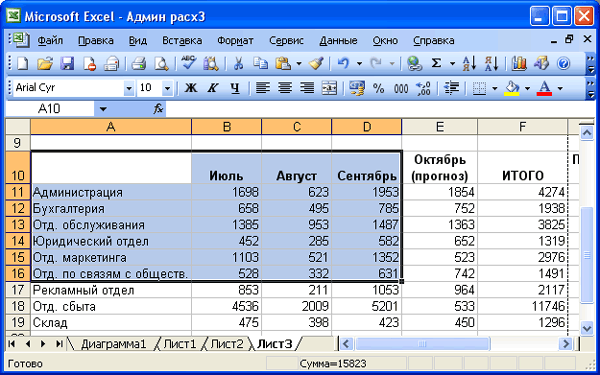
1.
- В меню Файл выберите команду Печать. Если вы не любитель работать с мышью, можете воспользоваться комбинацией клавиш Ctrl+P. Однако не щелкайте на кнопке
 Печать на стандартной панели инструментов. Печать на стандартной панели инструментов.
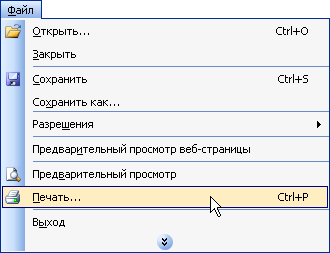
2.
- Если нужно напечатать только выбранные ячейки, то в разделе Вывести на печать диалогового окна Печать выберите режим выделенный диапазон; если нужно напечатать активную рабочую таблицу (по умолчанию), выберите режим выделенные листы; и если нужно распечатать все содержащие данные листы рабочей книги, выберите режим всю книгу.
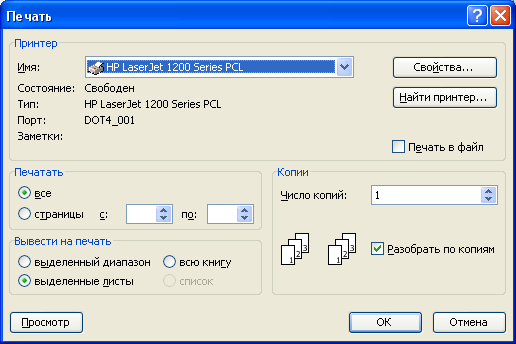
3.
- Если нужно распечатать не одну, а несколько копий данных, укажите число требуемых копий в поле Число копий в разделе Копии.
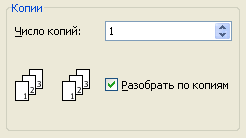
4.
- Если таблица займет не одну, а несколько страниц, то в разделе Печатать можно указать, какие страницы должны быть напечатаны. Если выбрана опция все (а она выбрана по умолчанию), будут напечатаны все страницы. Для печати только определенных страниц установите режим страницы, а затем задайте номера начальной (с) и конечной (по) страниц. Чтобы напечатать единственную страницу, укажите ее номер в обоих полях: в поле сив поле по.
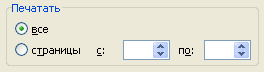
5.
Примечание
Excel печатает только ту часть рабочей таблицы, которая содержит данные. Большие пустые участки в нижней и правой части большинства рабочих таблиц, на печать не выводятся.
- Как только в диалоговом окне Печать будут настроены все параметры, проверьте, включен ли принтер и готов ли он к печати. Кроме того, проверьте, не забыли ли вы вставить в принтер бумагу! После этого щелкните на кнопке ОК.
Совет
Предположим, что нужно распечатать только определенные страницы рабочей таблицы, но вы не знаете, где Excel сделает переход на следующую страницу. В режиме предварительного просмотра можно определить, где именно закончится страница. Из диалогового окна Печать можно непосредственно перейти в режим предварительного просмотра, щелкнув на кнопке Просмотр. Однако лучше переключиться в режим предварительного просмотра постраничной разметки, который под-робно описан на этих страницах.
- Excel сообщит о том, что на принтер направлена копия рабочей книги, рабочей таблицы или выбранных страниц. Если в процессе печати вы изменили свое решение, для отмены печати щелкните на кнопке Отмена.

7.
|






 Печать на панели инструментов не приводит к появлению диалогового окна Печать. Вместо этого данная кнопка сразу отправляет таблицу на печать. При этом используются текущие настройки параметров печати. Пользуйтесь этой кнопкой только тогда, когда уверены, что режимы печати установлены правильно.
Печать на панели инструментов не приводит к появлению диалогового окна Печать. Вместо этого данная кнопка сразу отправляет таблицу на печать. При этом используются текущие настройки параметров печати. Пользуйтесь этой кнопкой только тогда, когда уверены, что режимы печати установлены правильно.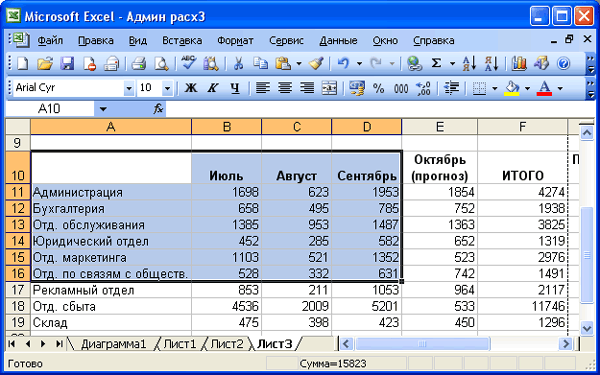
 Печать на стандартной панели инструментов.
Печать на стандартной панели инструментов.