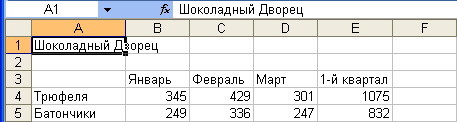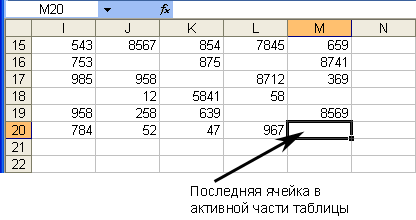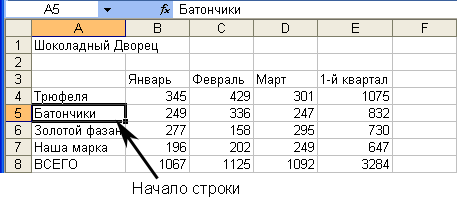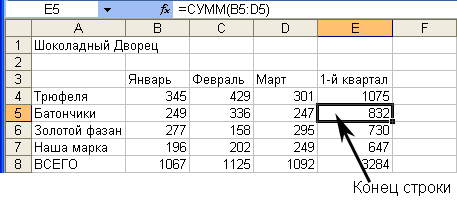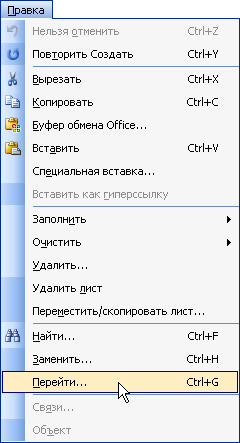|
Как перемещаться по таблице
Большинство рабочих таблиц столь велики, что не помещаются на экране. Многие из них простираются на дюжины столбцов и сотни строк. Например, платежная ведомость может включать в себя информацию по выплатам зарплаты и налогов для сотен служащих. Таблицу финансовых отчетов компании можно составлять ежемесячно. Вам уже известно, что можно прокрутить на экране любую часть рабочей таблицы и щелкнуть на любой ячейке, приведя ее в активное состояние, или перейти на любую ячейку, воспользовавшись кнопками со стрелками. Однако существуют более простые и эффективные способы перемещения по большой таблице.
Примечание
Прокрутка позволяет выводить на экран разные части таблицы, но не меняет активной ячейки. Чтобы сменить активную ячейку, переместите ее в поле экрана я затем щелкните на ней кнопкой мыши. Вследствие прокрутки активная ячейка может исчезнуть из поля зрения. Но даже если это и так, взглянув на строку формул вы все равно сможете узнать, какая ячейка активна в данный момент.
- Чтобы перейти к ячейке А1, нажмите клавиши Ctrl+Home. Эта комбинация активизирует ячейку в верхнем левом углу окна программы, даже если до этого была активной любая другая ячейка (например, В10 или ZZ10000). Если вы забрались слишком далеко вглубь таблицы, то, чтобы вернуться "домой", нажмите Ctrl+Home.
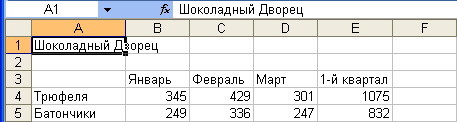
1.
- Нажав Ctrl+End, вы перейдете в нижнюю правую ячейку активной части рабочего листа. Эта ячейка расположена на пересечении последней непустой строки и последнего непустого столбца. Например, если в таблице последним столбцом, содержащим данные, является столбец F, а последней строкой с данными является строка 10, то нажатие Ctrl+End активизирует ячейку F10, несмотря на то, что сама эта ячейка может оказаться пустой.
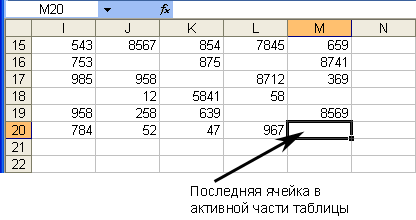
2.
- Чтобы переместиться в начало текущей строки, нажмите клавишу Ноте.
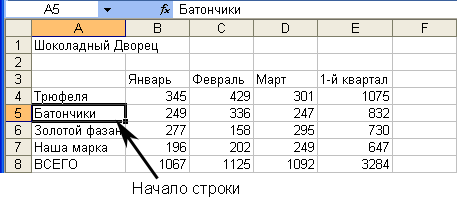
3.
- Чтобы перейти к последней непустой ячейке в текущей строке, нажмите клавишу End, а за тем — Enter.
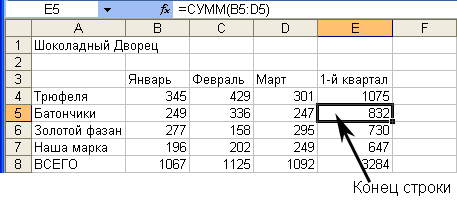
4.
- Чтобы перейти на какую-нибудь определенную ячейку, выберите команду Правка | Перейти.
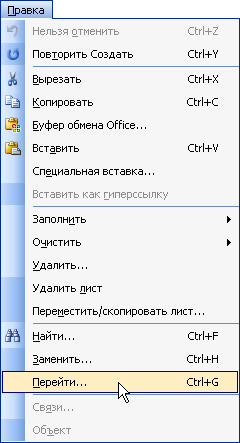
5.
- Далее, в поле ввода Ссылка диалогового окна Переход введите адрес ячейки, на которую хотите перейти, и щелкните на кнопке ОК. Заданная ячейка становится активной.

6.
Совет
Нажав Ctrl+G или F5, можно вызвать диало-говое окно Переход, минуя системное меню.
- И наконец, быстрый способ переместиться вверх, вниз, влево или вправо по столбцам и строкам состоит в том, что необходимо дважды щелкнуть на соответствующей границе активной ячейки. Например, если активная ячейка находится в пределах столбца чисел, и вы щелкнете на ее нижней границе, Excel активизирует последнее число в этом столбце. Точно так же, если определенная ячейка в пределах Строки активна, и вы дважды щелкнете на левой границе этой ячейки, Excel активизирует крайнюю левую ячейку, содержащую данные в этой строке. Если в строке или столбце имеются пустые ячейки, Excel активизирует ячейку, непосредственно предшествующую пустой.
Совет
Excel сохраняет информацию о последних нескольких ячейках или группах ячеек, на которые осуществлялся переход с помощью команды Правка | Перейти. Чтобы возвратиться в одно из этих положений, откройте диалоговое окно Переход и в списке Перейти к дважды щелкните на адресе нужной ячейки.
|