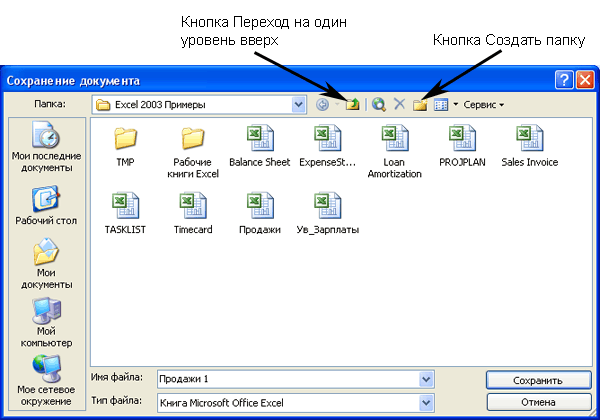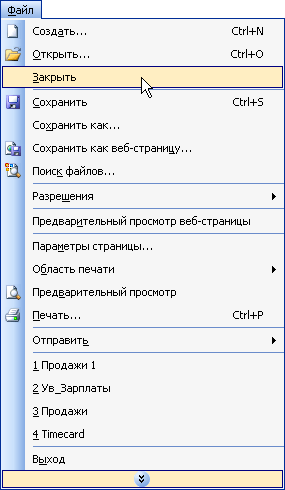Как сохранить и закрыть рабочую книгу
Когда впервые создается в Excel рабочая книга, она временно хранится в оперативной памяти компьютера (RAM — Read Access Memory). Но такая память подобна грифельной доске, с которой все полностью стирается, стоит только выключить компьютер. Если выключится компьютер или в сети случайно пропадет напряжение, результаты работы исчезнут мгновенно и безвозвратно. Точнее говоря, это произойдет в том случае, если вовремя не сохранить данные. Сохранение рабочей книги означает, что она записывается на диск — жесткий диск или дискету, — так что к ней можно будет возвратиться позже.
Совет
Чтобы убрать рабочую книгу с экрана, не сохраняя ее или какие-либо сделанные в ней изменения, можно также воспользоваться командой Закрыть. Выбрав эту команду, нужно затем ответить Нет на вопрос, хотите ли вы сохранить сделанные изменения.
- Поработав над рабочей книгой, вложив в нее душу и уйму времени впридачу, выберите из меню Файл команду Сохранить или щелкните на кнопке
 Сохранить на панели инструментов. Позаботьтесь о том, чтобы уберечь данные, пока гром не грянул. В случае аварии восстановить их будет в лучшем случае долго и сложно, а в худшем - невозможно. Сохранить на панели инструментов. Позаботьтесь о том, чтобы уберечь данные, пока гром не грянул. В случае аварии восстановить их будет в лучшем случае долго и сложно, а в худшем - невозможно.
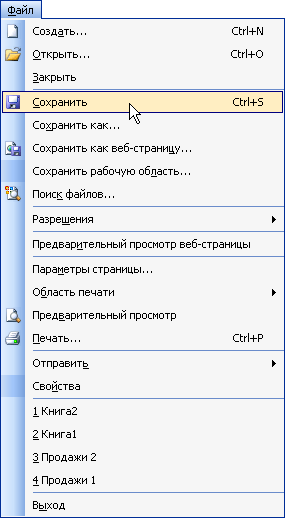
1.
- Перед вами появится диалоговое окно Сохранение документа. В поле ввода Имя файла наберите имя рабочей книги. Имена рабочих книг могут содержать до 255 символов, включая пробелы, но среди этих символов не должно быть следующих: ? * / \ |: < > -. Имена книг могут также иметь обычное трех-символьное расширение, однако в зависимости от выбранных установок Windows, эти расширения могут не отображаться на экране.
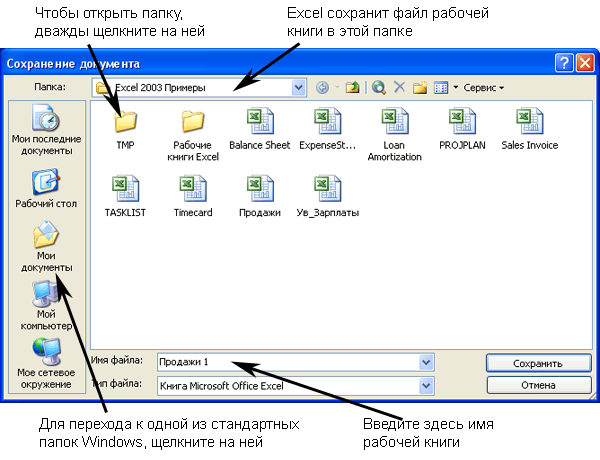
2.
Примечание
Если при сохранении файла появляется диалоговое окно Свойства, то можно при желании ввести в него информацию о рабочей книге, такую, как заглавие и тема. После этого щелкните на кнопке ОК.
- В поле списка Папка - сейчас в нем значится папка Excel 2003 Примеры - сообщается, в какой папке будет сохранена рабочая книга. Папка представляет собой место на диске, в котором хранится группа файлов. Если предложенная папка вас устраивает, можете пропустить следующие два пункта.
- Для сохранения рабочей книги на другом диске (в частности, на дискете) щелкните на кнопке, находящейся справа от поля Сохранить в, а затем в появившемся окне выберите строчку с именем нужного устройства.
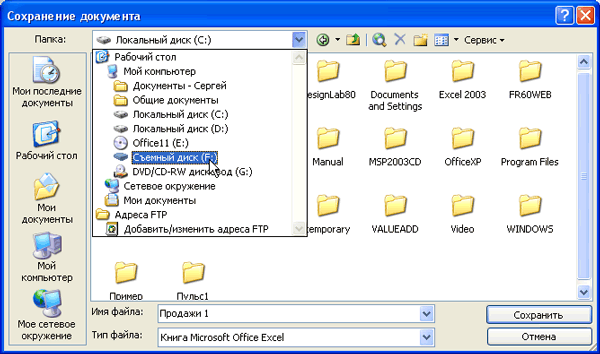
4.
- Чтобы сохранить рабочую книгу в другой папке, дважды щелкните на ней. При этом на экране появится содержание выбранной папки. Если вы не видите необходимой папки, раскройте список Папка и щелкните на любой папке. В результате ее содержание появится в диалоговом окне. Для перехода на один уровень вверх щелкните на кнопке
 или нажмите клавишу Backspace. Новую папку можно создать, щелкнув на кнопке или нажмите клавишу Backspace. Новую папку можно создать, щелкнув на кнопке 
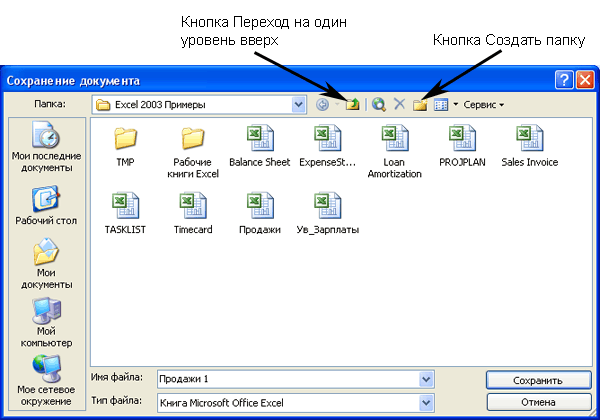
5.
- Чтобы сохранить рабочую книгу в указанном месте под заданным именем, щелкните на кнопке Сохранить. Если вы раздумали сохранять файл, щелкните на кнопке Отмена или нажмите клавишу Esc. При этом диалоговое окно закроется, а рабочая книга не будет сохранена ни с новым именем, ни на новом месте.
- Теперь рабочая книга надежно хранится на диске, но она все еще остается на экране, поэтому работу с ней можно продолжить. Заметим, что указанное при сохранении имя файла отображается в окне заголовка. Если в данный момент работа с этой рабочей книгой закончена, закройте ее, выбрав команду Закрыть в меню Файл.
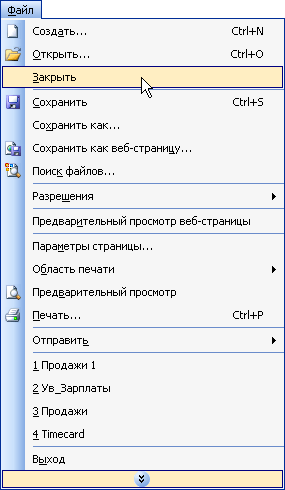
7.
Совет
Чтобы с самого начала присвоить файлу имя или сохранить его самый последний вариант без изменения имени файла, воспользуйтесь командой Сохранить. (Команда Сохранить запишет новый вариант файла на месте старого). Если же требуется создать еще одну копию файла под другим именем или сохранить его в другом месте, следует воспользоваться командой Сохранить как в меню Файл. При ее выполнении откроется диалоговое окно, в котором можно переименовать файл или выбрать для него другое место так, как описано в этом разделе.
- Если работа с рабочей книгой продолжается, то периодически ее следует сохранять, пользуясь командой Сохранить. После первого сохранения файла диалоговое окно Сохранить как при выборе команды Сохранить появляться не будет. Новый вариант рабочей книги будет записываться под тем же именем и в ту же папку.
|




 Сохранить на панели инструментов. Позаботьтесь о том, чтобы уберечь данные, пока гром не грянул. В случае аварии восстановить их будет в лучшем случае долго и сложно, а в худшем - невозможно.
Сохранить на панели инструментов. Позаботьтесь о том, чтобы уберечь данные, пока гром не грянул. В случае аварии восстановить их будет в лучшем случае долго и сложно, а в худшем - невозможно.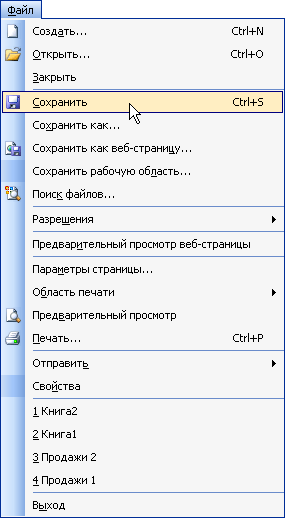
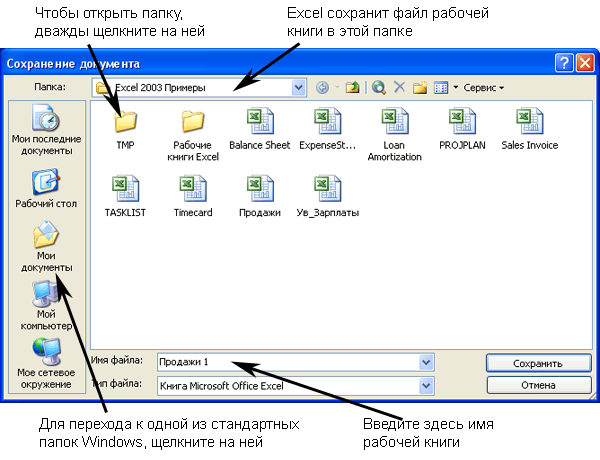
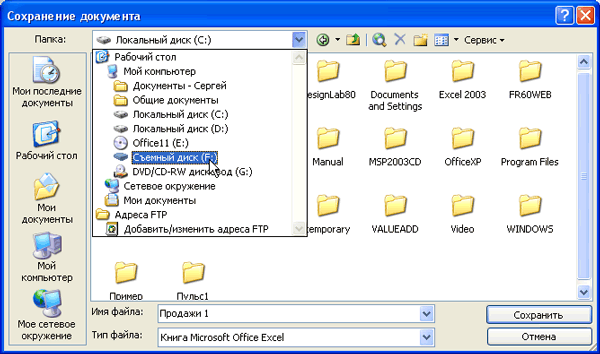
 или нажмите клавишу Backspace. Новую папку можно создать, щелкнув на кнопке
или нажмите клавишу Backspace. Новую папку можно создать, щелкнув на кнопке